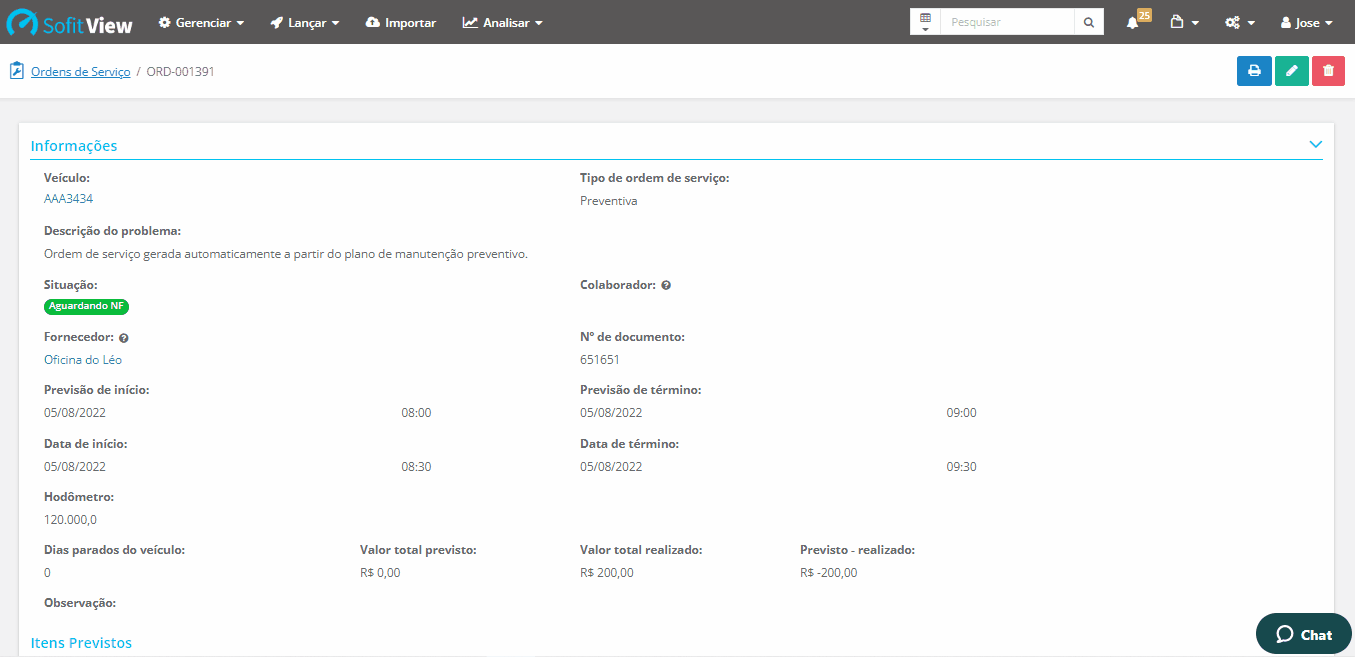Ordem de Serviço Gerada pelo Plano de Manutenção
Todo plano de manutenção irá gerar uma ordem de serviço do tipo preventiva automaticamente quando o veículo atingir o prazo de vencimento do serviço.
Para tratar a ordem criada pelo plano acesse lançar no menu principal e selecione ordens de serviço.
Procure pelo tipo preventiva com a situação em aprovação e clique na sua identificação.
No quadro descrição do problema o sistema indica que essa ordem foi gerada a partir do plano de manutenção.
No quadro itens previstos estão listados os serviços e os itens da configuração do serviço.
No fim de cada linha há um ícone descrevendo as observações de cada serviço.
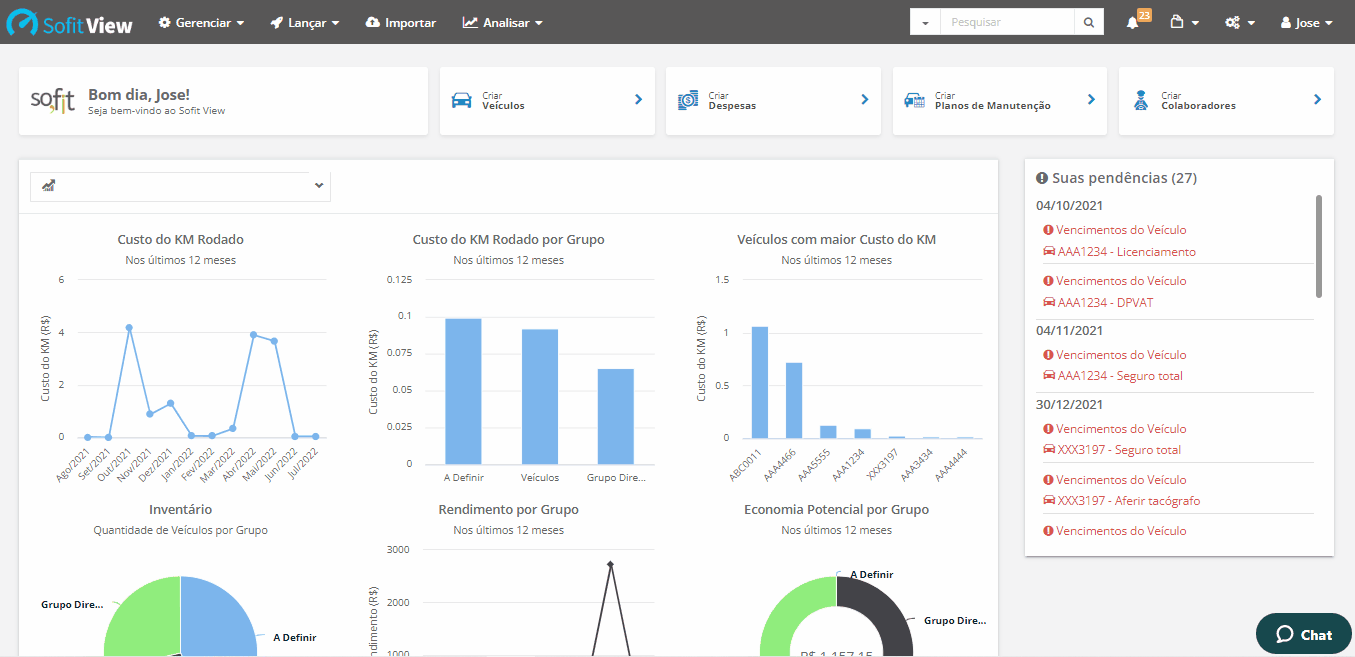
Para tratar a ordem de serviço clique em editar no canto superior direito da tela.
Os serviços vencidos do plano de manutenção estão listados no quadro itens previstos, mas caso queira, você pode antecipar mais serviços deste plano.
Para isso, clique no ícone azul no canto superior direito da tela.
Selecione os itens que deseja antecipar e confirme o processo.
Após isto, os itens selecionados são adicionados no quadro itens previstos.
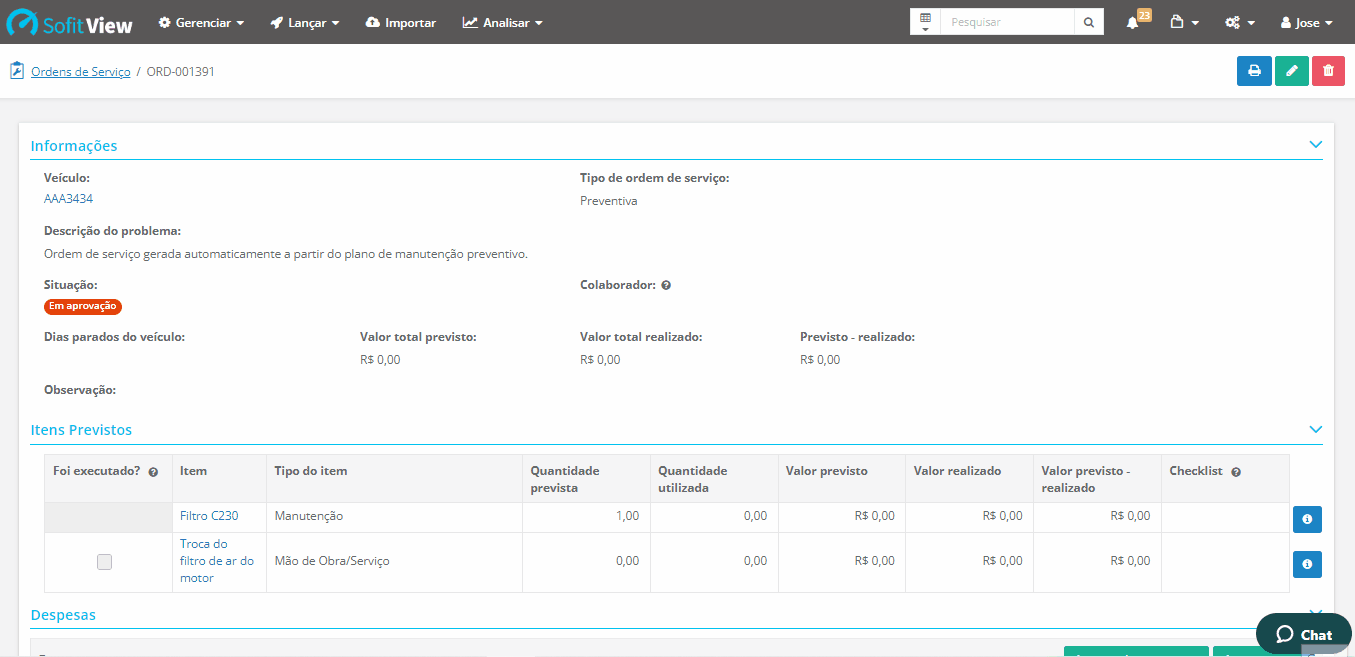
Ao definir os itens previstos, você pode começar o tratamento da ordem.
Ela segue o mesmo padrão da ordem corretiva, a cada situação alterada novos campos vão surgindo em tela para preenchimento.
No quadro informações preencha os campos:
- Veículo: este campo é preenchido automaticamente pois o veículo está vinculado no plano;
- Tipo de ordem de serviço: este campo é definido como preventiva e não é possível alterá-lo;
- Descrição do problema: o sistema preenche este campo informando que a ordem foi gerada automaticamente pelo plano de manutenção, mas caso queira, pode adicionar mais informações;
- Situação: a situação é o status que a ordem está no momento da consulta. A situação é iniciada como em aprovação e ela é alterada manualmente sempre que um processo for concluído;
- Colaborador: selecione o colaborador responsável;
- Observação: caso queira insira uma observação.
Ao alterar cada situação novos campos surgem em tela para preenchimento. São eles:
- Fornecedor: selecione o fornecedor da ordem;
- Nº de documento: descreva o código de documentação interno da empresa;
- Previsão de início: informe a data e hora agendada para início;
- Previsão de término: informe a data e hora agendada para término.
- Data de início: este campo define a data que iniciou o serviço, que pode ser diferente da planejada anteriormente.
- Data de término: informe a data e hora que o serviço foi encerrado;
- Hodômetro: insira o hodômetro atual do veículo.
Os campos que contém asterisco vermelho são considerados obrigatórios.
A situação terminada só pode ser selecionada após a inclusão das despesas na ordem de serviço.
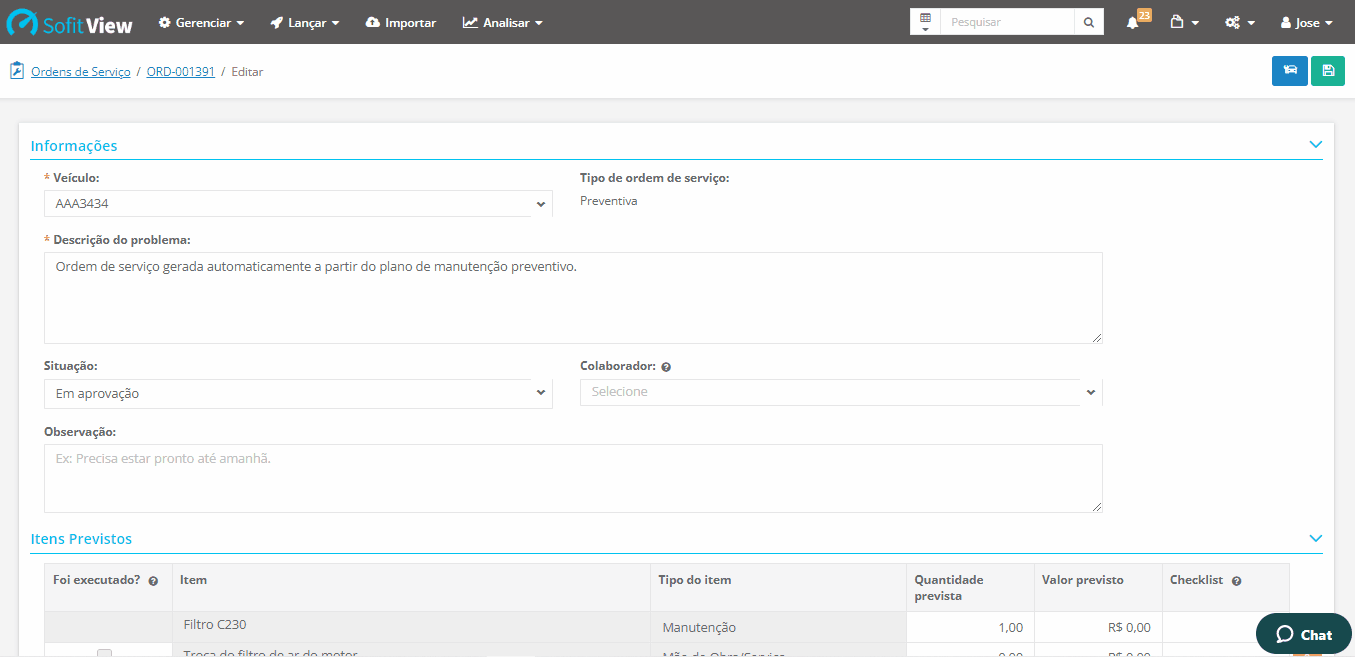
No quadro itens previstos preencha os campos:
- Foi executado: este campo só permite o preenchimento nas situações aguardando NF e terminada. Ele indica que para o sistema que o serviço foi executado a o contador do item pode ser reiniciado;
- Item: os itens previstos listados neste campo são do plano de manutenção, mas caso queira, você pode adicionar mais itens previstos nas situações em aprovação ou planejada;
- Tipo do item: este campo é preenchido automaticamente quando o item é selecionado;
- Quantidade prevista: informe a quantidade de itens;
- Valor previsto: informe o valor previsto total do item;
Após completar o processo clique em salvar no canto superior direito da tela.
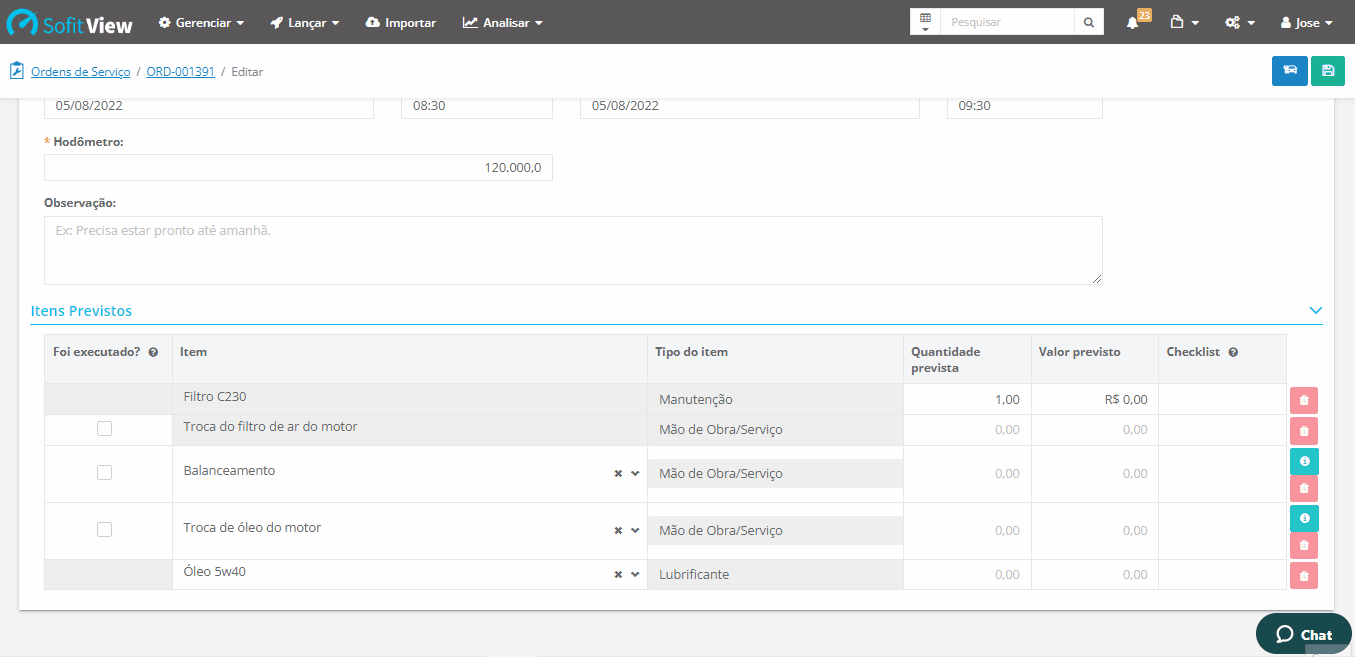
O próximo passo é incluir as despesas na ordem de serviço.
Este passo deve ser executado antes de alterar a situação para terminada.
Deslize a tela para baixo até encontrar o quadro despesas e clique em criar despesa.
Os principais campos são preenchidos automaticamente. São eles:
- Ordens de serviço;
- Fornecedor;
- Data/hora;
- Colaborador;
- Forma de pagamento.
Os outros campos são preenchidos manualmente conforme a particularidade de cada empresa.
No quadro itens da despesa os campos também são preenchidos automaticamente se os itens, quantidade e valores foram informados anteriormente.
Após completar as informações, clique em salvar no canto superior direito da tela.
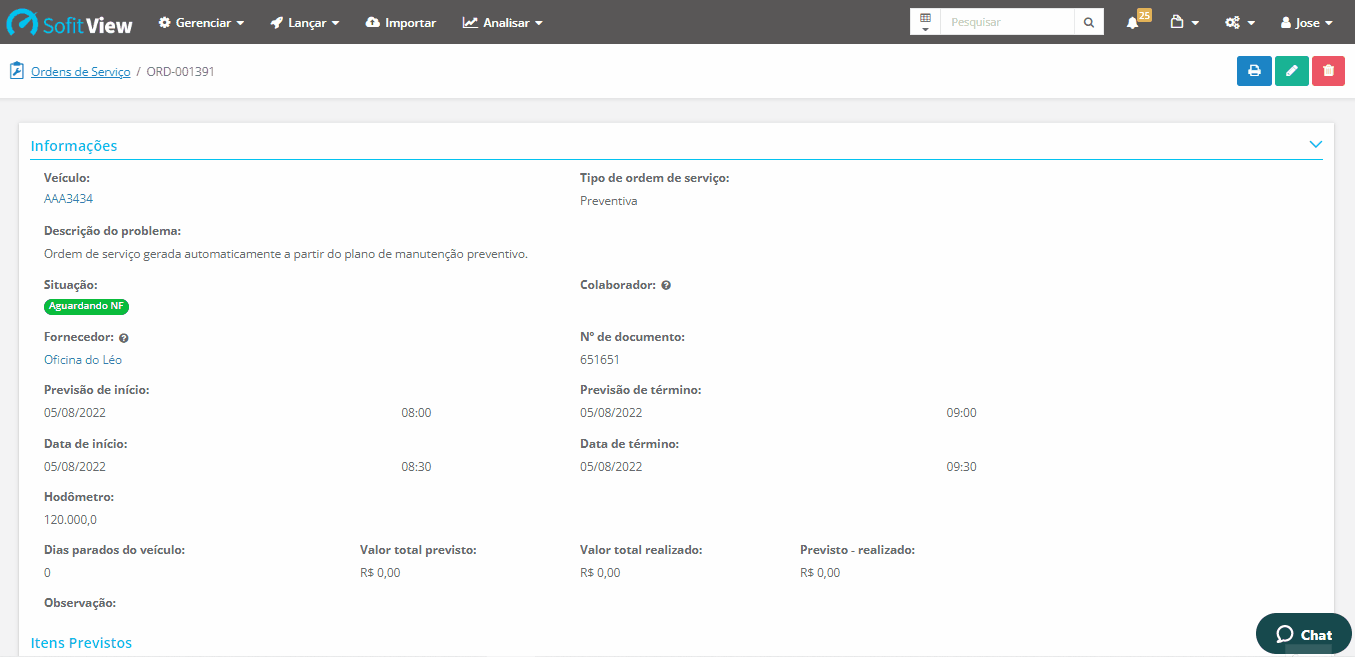
E agora que o serviço preventivo foi efetuado e as despesas foram registradas no sistema, você deve concluir esta ordem.
Selecione editar no canto superior direito da tela.
Altere a situação para terminada.
E clique em salvar no canto superior direito da tela.