Criar Relatório
O Sofit View possui vários relatórios prontos para utilização, porém também é possível a criação de relatórios personalizados.
Para isso acesse analisar no menu principal e selecione relatórios.
Clique em criar no canto superior direito da tela.
Nesta etapa você se depara com dois formatos disponíveis para criação de relatórios, o tipo tabela/agrupamento e o tipo matriz.
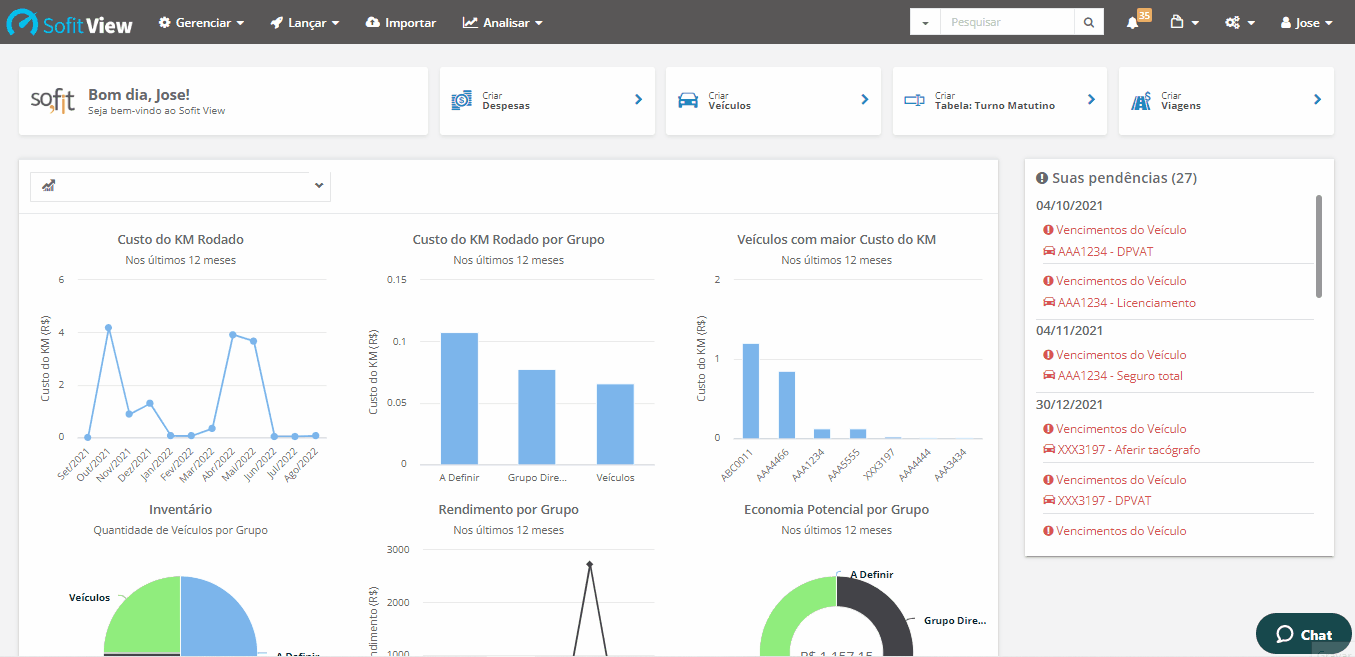
Relatório do Tipo Tabela/Agrupamento
Sua demonstração no sistema será semelhante a uma planilha. É um modelo mais simples que ordena as colunas lado a lado, sendo o tipo ideal para quem busca maiores detalhes nas informações.
Selecione o tipo tabela/agrupamento e clique no ícone avançar no canto superior direito da tela.
Na próxima tela escolha as tabelas que serão inseridas no relatório.
As tabelas são as telas principais do sistema, podendo ser os módulos e quadros que o Sofit View apresenta em tela.
Uma dica que podemos dar para analisar qual tabela trará os dados que você necessita é que você abra em outra guia do seu navegador o módulo que contém as informações.
Para selecionar a tabela você pode clicar duas vezes sobre o nome da tabela ou arrastá-la para o campo tabelas selecionadas.
Caso esta tabela não possua todas as informações que necessite no seu relatório, você tem a opção de incluir mais tabelas.
Agora clique em avançar no canto superior direito da tela.
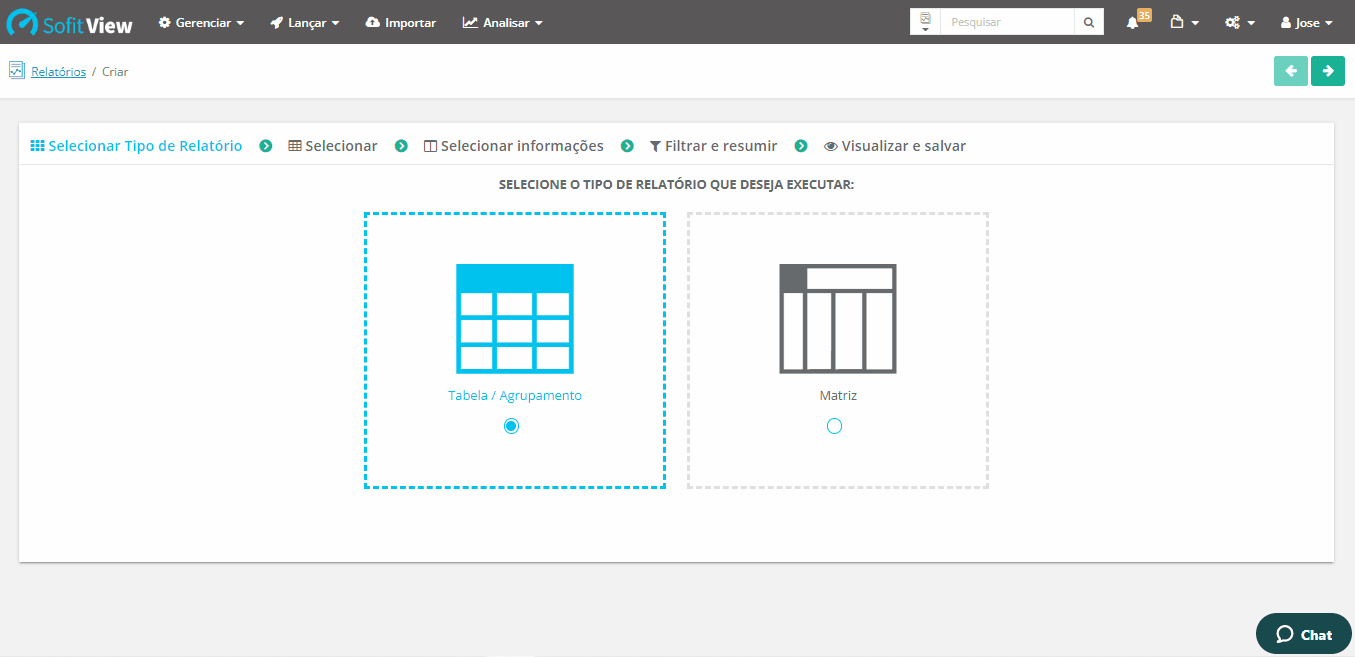
Nesta etapa você deve escolher quais colunas serão adicionadas no relatório.
As colunas são formadas pelos campos de registros encontrados em todo o sistema.
Para adicioná-las, basta digitar o nome na barra de pesquisa no campo colunas disponíveis.
Perceba também que as colunas estão agrupadas dentro das tabelas selecionadas anteriormente. O sistema apresenta a visualização desta forma apenas para que você saiba de onde está vindo a informação.
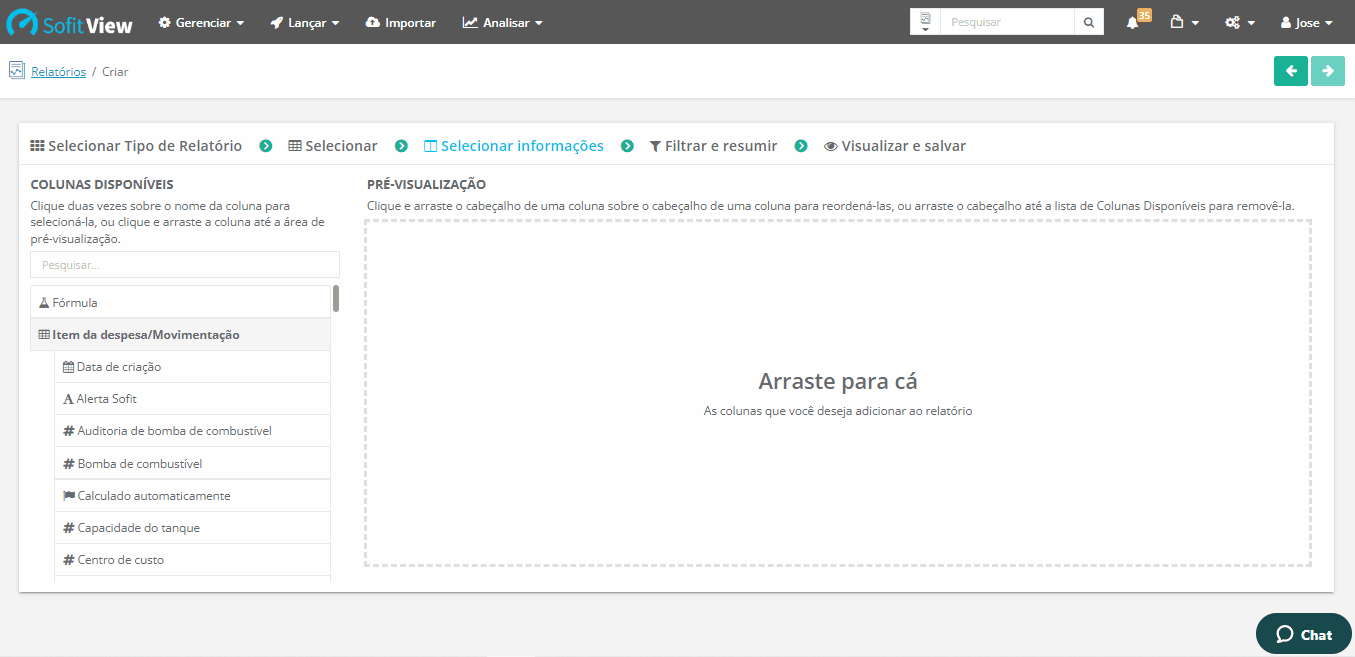
O próximo passo é definir qual o totalizador do relatório.
Perceba que nas colunas que contém valores existe uma seta para baixo.
Você deve definir se ao final desta coluna o sistema calculará a soma, a média, o mínimo, o máximo ou o desvio padrão.
E antes de avançar, vamos organizar como este relatório será exibido.
O sistema permite que seja realizado um agrupamento das informações, como separar os dados por data ou por veículo por exemplo.
Para isso arraste a coluna até o campo arraste uma coluna para cá para criar um agrupamento.
Feito isto, clique em avançar no canto superior direito da tela.
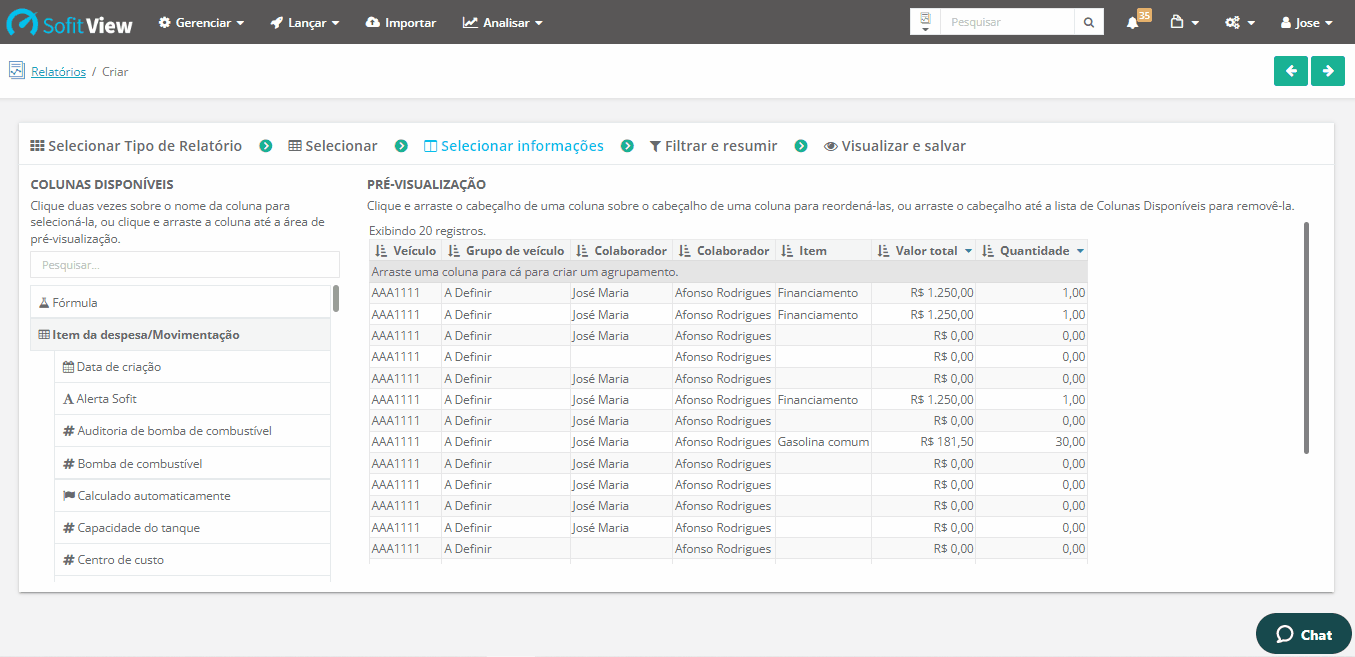
Na próxima etapa podemos filtrar os dados do relatório.
Então preencha os campos:
- Campo: selecione o campo desejado do sistema;
- Tipo: Fixo: utiliza a informação do campo para apresentar em valor um dado concreto do que visualizar. Exemplo, se o campo informado for uma data, a lista da coluna valor apresentará os períodos que deverão ser selecionados. Variável: utiliza a informação do campo para apresentar em valor as colunas do mesmo tipo para comparação, ou seja, se informamos data em campo, o valor trará todas as informações de datas da tabela principal;
- Operador: este campo representa a ação que será aplicada no filtro;
- Valor: neste campo você irá determinar o período que será analisado;
Feito isto, clique em avançar no canto superior direito da tela.

O relatório estará pronto para análise.
Neste tipo de relatório você pode visualizar que os dados estão agrupados e os resultados estão no final da coluna de cada agrupamento.
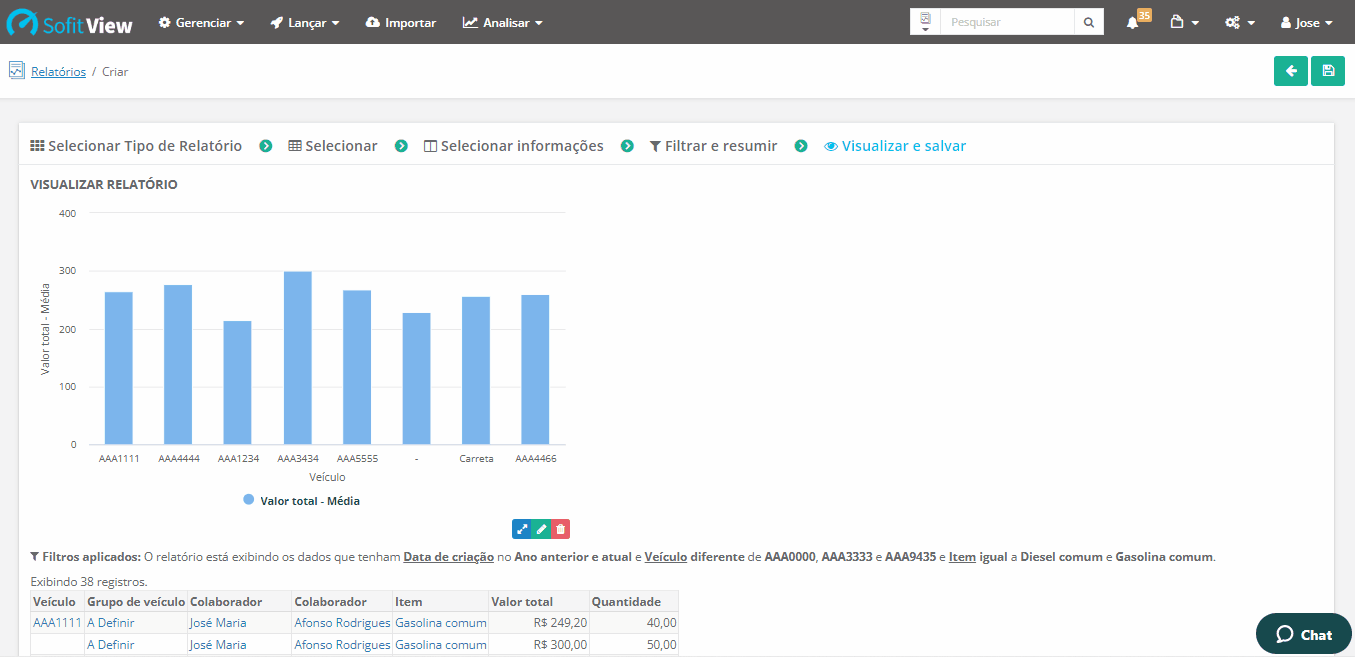
Todo relatório do Sofit View gera um gráfico utilizando os dados das colunas.
Perceba que o sistema disponibiliza ícones para realizar algumas funções.
Você pode expandir, editar ou excluir o gráfico.
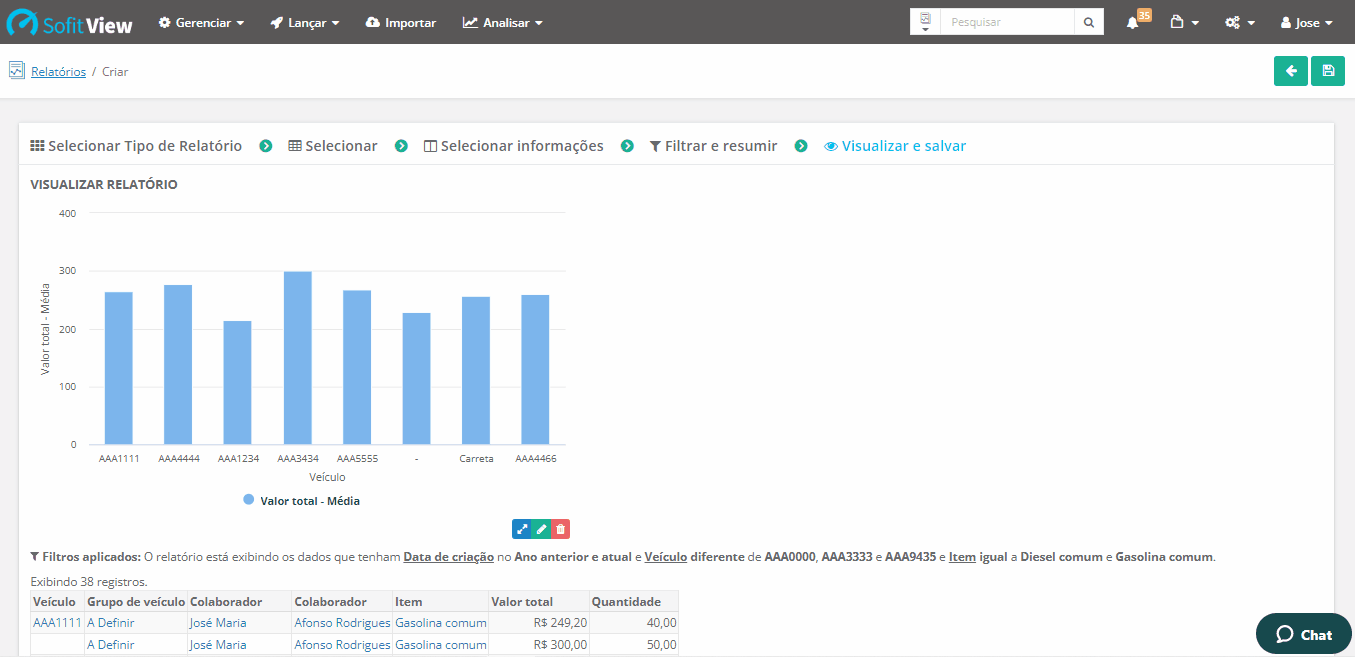
Quando você clica em editar uma nova janela é exibida.
Esta tela possui dois quadros, o de configuração e o de pré-visualização.
Toda alteração que você faz na configuração pode ser previamente visualizada no quadro pré-visualização.
Em configurações você pode preencher os campos:
- Tipo de gráfico: selecione o tipo de gráfico que deseja para visualizar;
- Categorias: selecione qual a coluna deverá ser exibida no eixo do gráfico;
- Valores: selecione os valores que serão apresentados, ou seja, os totalizadores selecionados anteriormente;
- Eixo vertical: caso selecione mais de um valor, você pode selecionar mais um eixo vertical;
- Exibir: marque o que será exibido no gráfico. Todos os registros/agrupamentos: exibe todos os dados. Somente os __ primeiros: selecione a quantidade de dados que será exibido;
- Empilhar valores: marque este campo para que haja apenas uma coluna para cada informação;
- Exibir valores: marque este campo caso queira que os valores sejam exibidos;
- Exibir legenda: marque este campo para exibir as legendas do gráfico.
Após realizar toda a edição, selecione salvar.
Feito isto, o gráfico é apresentado conforme definido na edição.
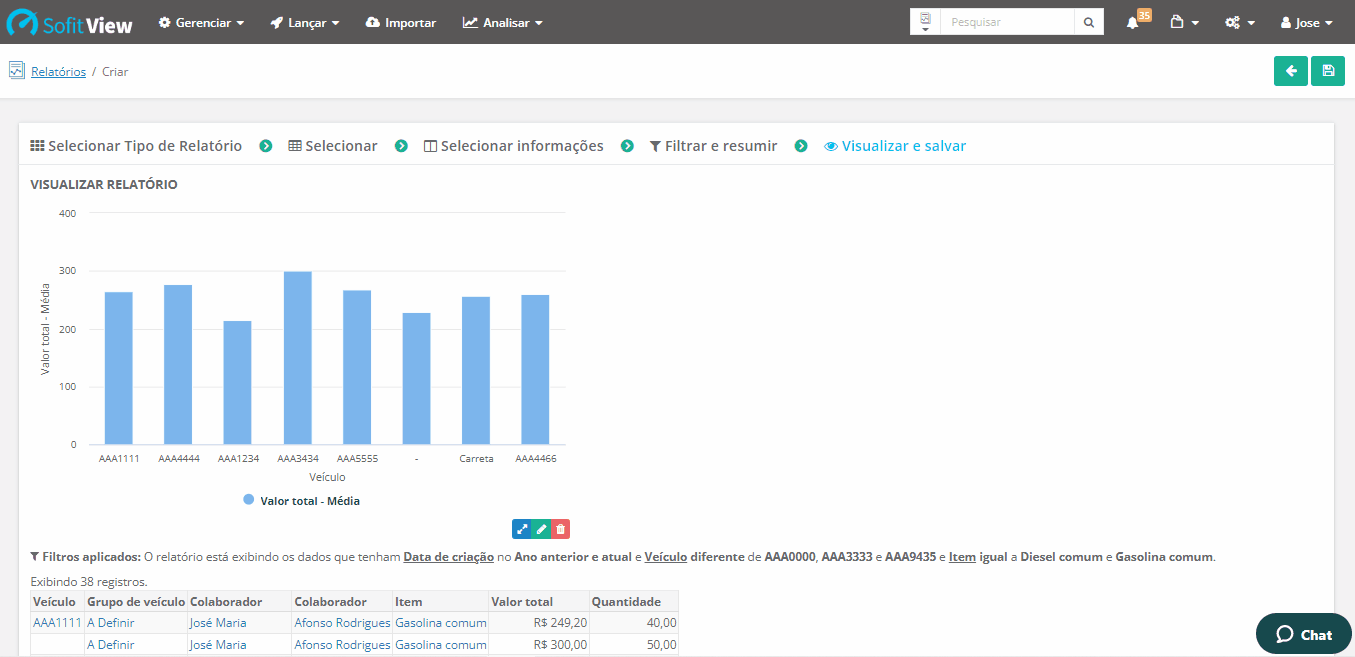
Você pode salvar toda a configuração deste relatório caso queira realizar o mesmo tipo de análise posteriormente, dessa forma você não precisa configurar todo o relatório de novo futuramente.
Então clique em salvar no canto superior direito da tela.
Insira um título, em qual pasta será salvo e clique novamente em salvar.
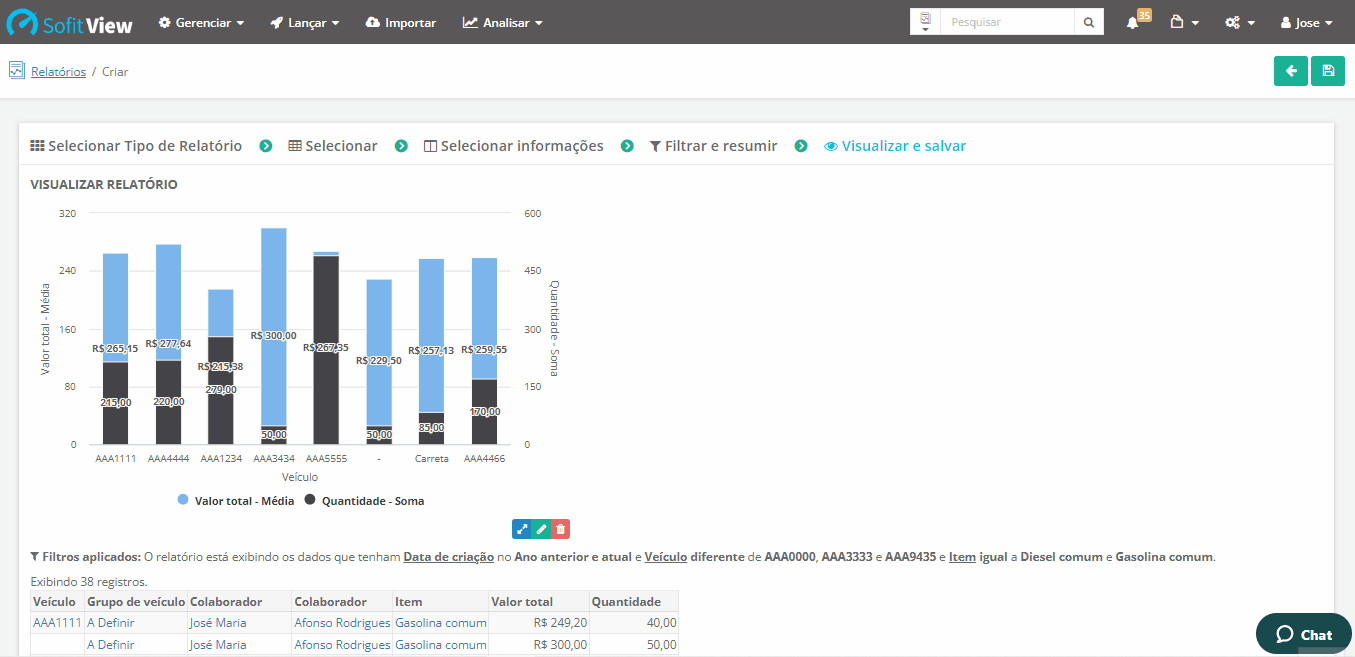
Assim, quando você necessitar de outro relatório com este mesmo formato, não é necessário criar um novo, basta procurar pelo título do relatório salvo.
