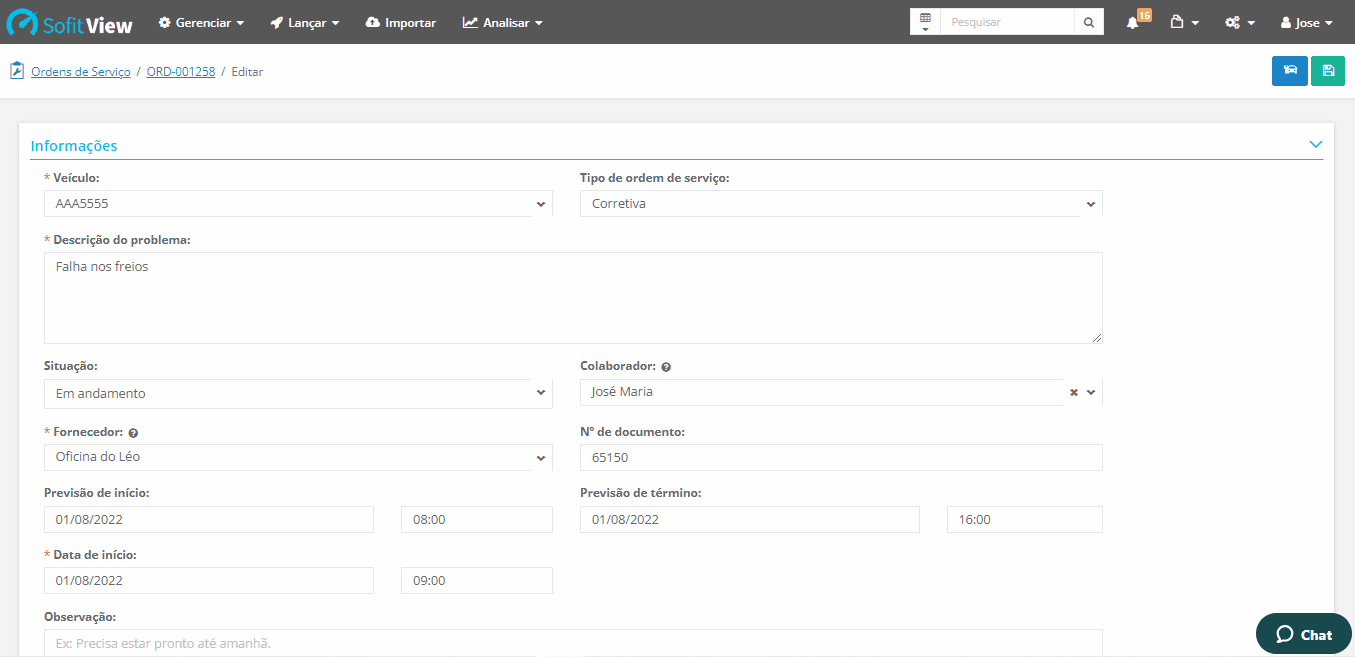Criar Ordem de Serviço Manual
Para criar uma ordem de serviço no Sofit View acesse lançar no menu principal e selecione ordens de serviço.
Clique em criar no canto superior direito da tela.
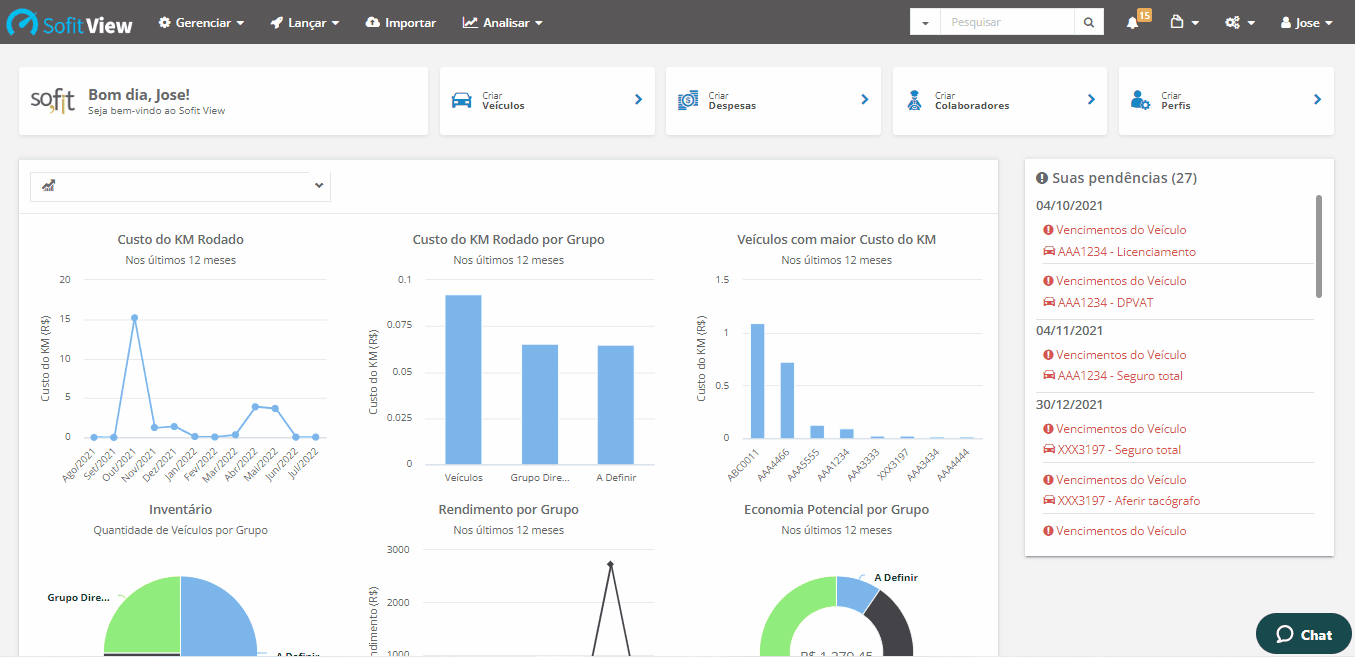
No quadro informações preencha os campos:
- Veículo: informe para qual veículo será criada a ordem de serviço;
- Tipo de ordem de serviço: escolha qual tipo de ordem será criada. Os tipos disponíveis para seleção são: preventiva, corretiva, melhoria, avaria, sinistro, pneu e garantia de fábrica;
- Descrição do problema: descreva o motivo da criação da ordem;
- Situação: a situação é o status que a ordem está no momento da consulta. Esta situação é alterada manualmente sempre que um processo for concluído.
- Colaborador: selecione o colaborador responsável;
- Observação: caso queira insira uma observação.
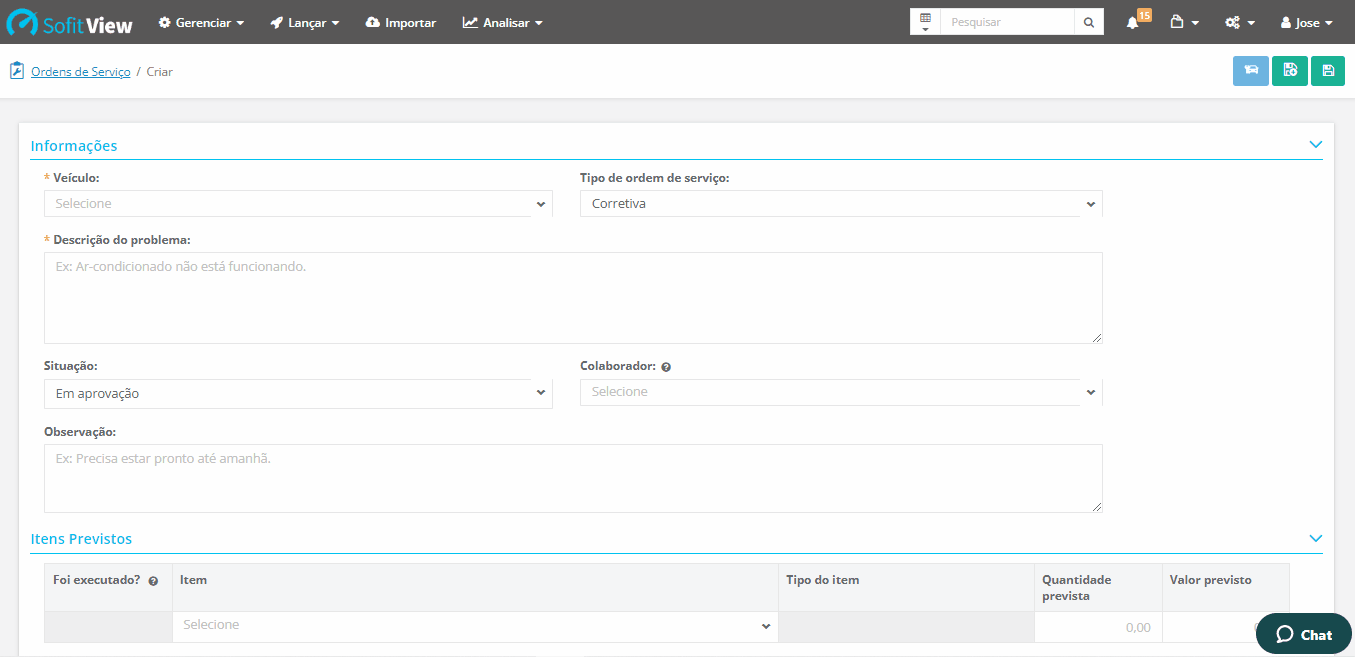
Estes são os campos que sempre aparecerão independente da situação que a ordem se encontra.
Então agora vamos demonstrar o que é permitido realizar em cada situação.
Situação: em Aprovação
A situação da ordem de serviço fica em aprovação quando ela ainda não foi aprovada pelo responsável da frota.
Então nesta etapa o sistema permite preencher os campos iniciais do quadro informações e adicionar os dados de orçamento realizado pela oficina.
Caso tenha um orçamento em mãos você pode registrá-lo no quadro itens previstos nos campos:
- Foi executado: este campo tem relação direta com o plano de manutenção, então seu preenchimento não é permitido no momento;
- Item: selecione qual item está previsto para a troca;
- Tipo do item: este campo é preenchido automaticamente quando o item é selecionado;
- Quantidade prevista: informe a quantidade de itens;
- Valor previsto: informe o valor previsto total do item;
Feito isto, você pode clicar no canto superior direito para salvar os dados.
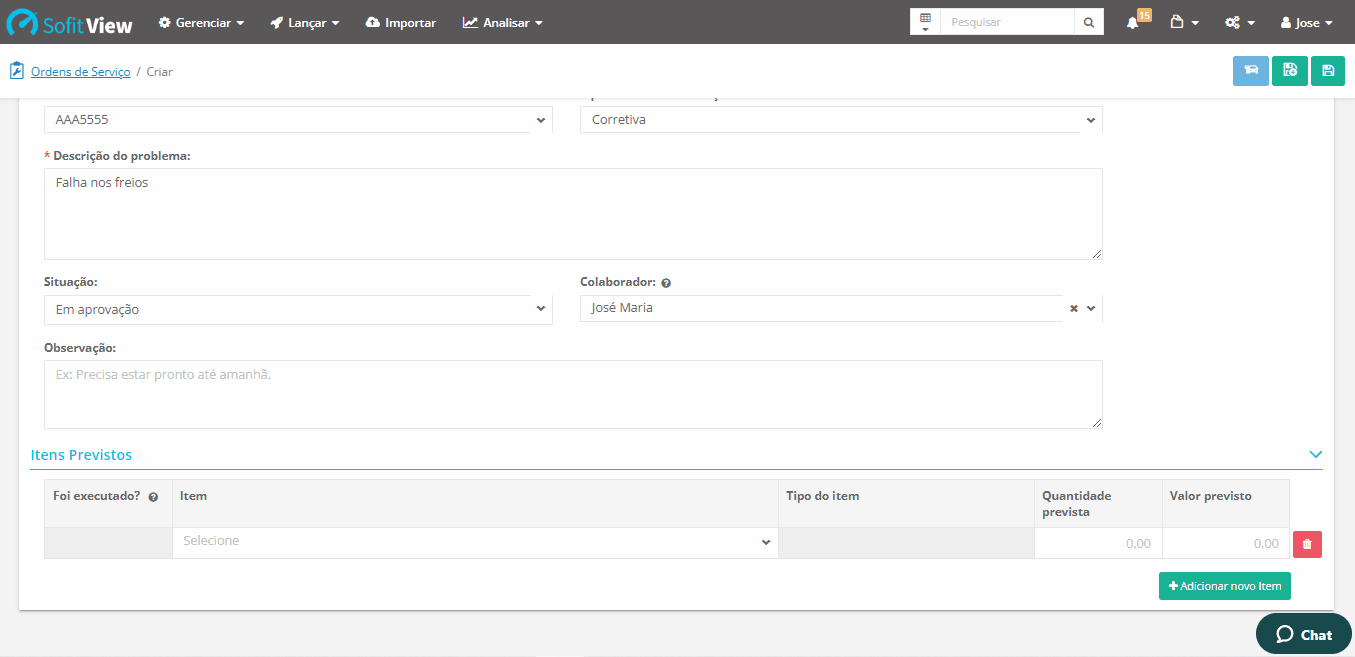
Situação: Planejada
A situação da ordem de serviço é alterada para planejada quando o responsável pela frota aprova a ordem e planeja quando será sua execução.
Ao alterar a situação novos campos surgem em tela para preenchimento. São eles:
- Fornecedor: selecione o fornecedor da ordem;
- Nº de documento: descreva o código de documentação interno da empresa;
- Previsão de início: informe a data e hora agendada para início;
- Previsão de término: informe a data e hora agendada para término.
Nesta situação ainda é possível adicionar itens previstos. Caso queira adicionar, os passos são os mesmos da situação anterior.
Após completar o processo, clique em salvar no canto superior direito da tela.
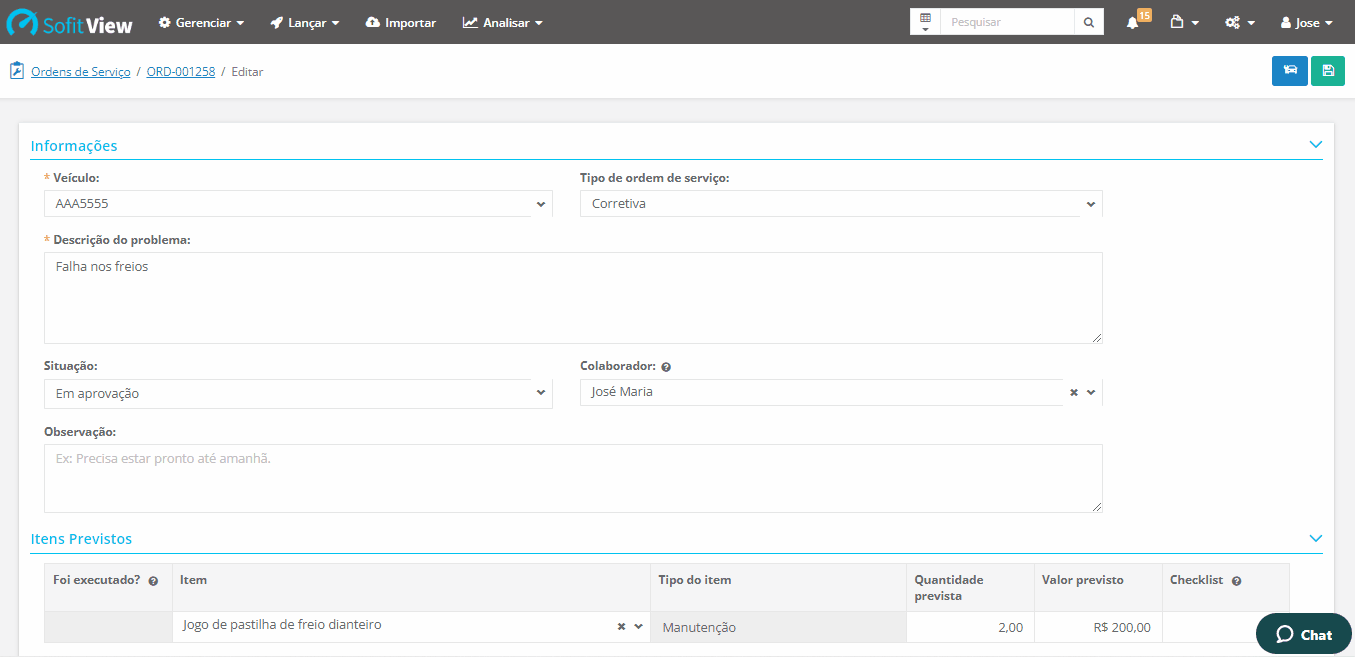
Situação: em Andamento
A situação da ordem de serviço é alterada para em andamento quando o serviço é iniciado, como por exemplo quando o veículo é enviado para a oficina.
Ao alterar a situação surge o campo:
- Data de início: este campo define a data que iniciou o serviço, que pode ser diferente da planejada anteriormente.
Agora com a situação em andamento não é possível adicionar mais itens previstos nesta ordem de serviço.
Após completar os dados, clique em salvar no canto superior direito da tela.
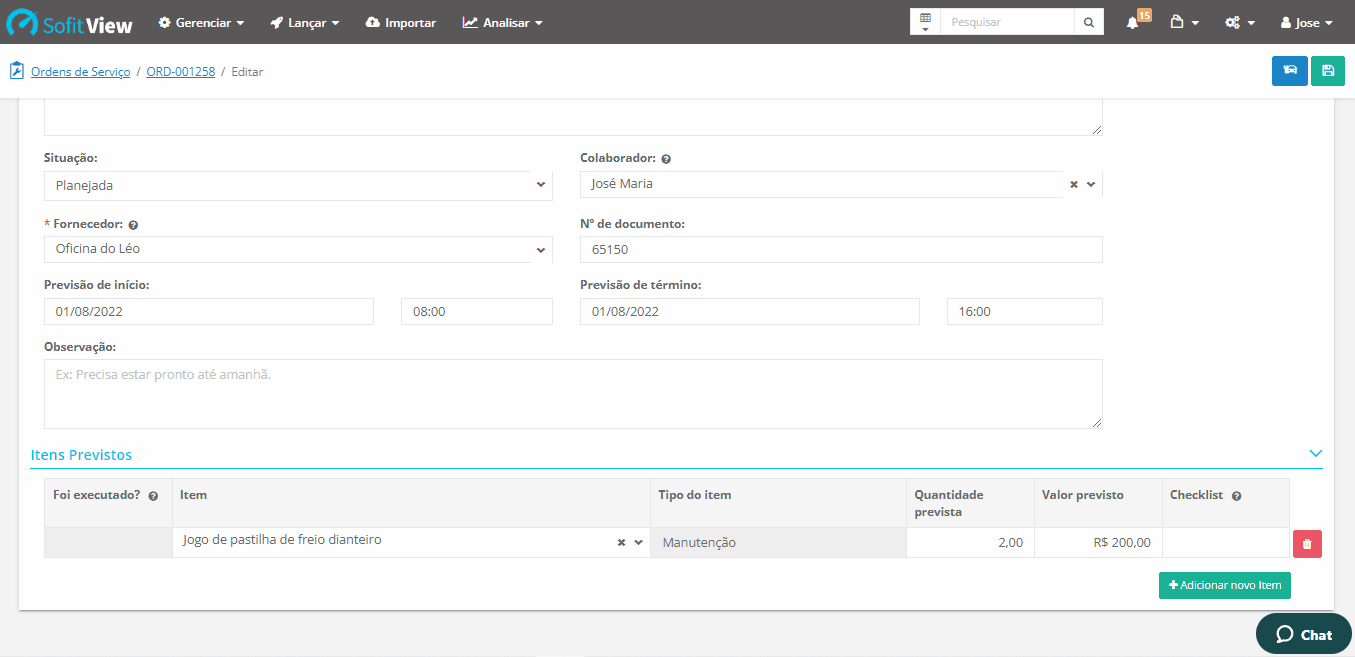
Situação: Aguardando NF
A situação da ordem de serviço é alterada para aguardando NF quando o serviço é executado pela oficina, porém a nota fiscal ainda não foi recebida.
Ao alterar a situação aparecem os campos:
- Data de término: informe a data e hora que o serviço foi encerrado;
- Hodômetro: insira o hodômetro atual do veículo.
Ao completar as informações, clique em salvar no canto superior direito da tela.
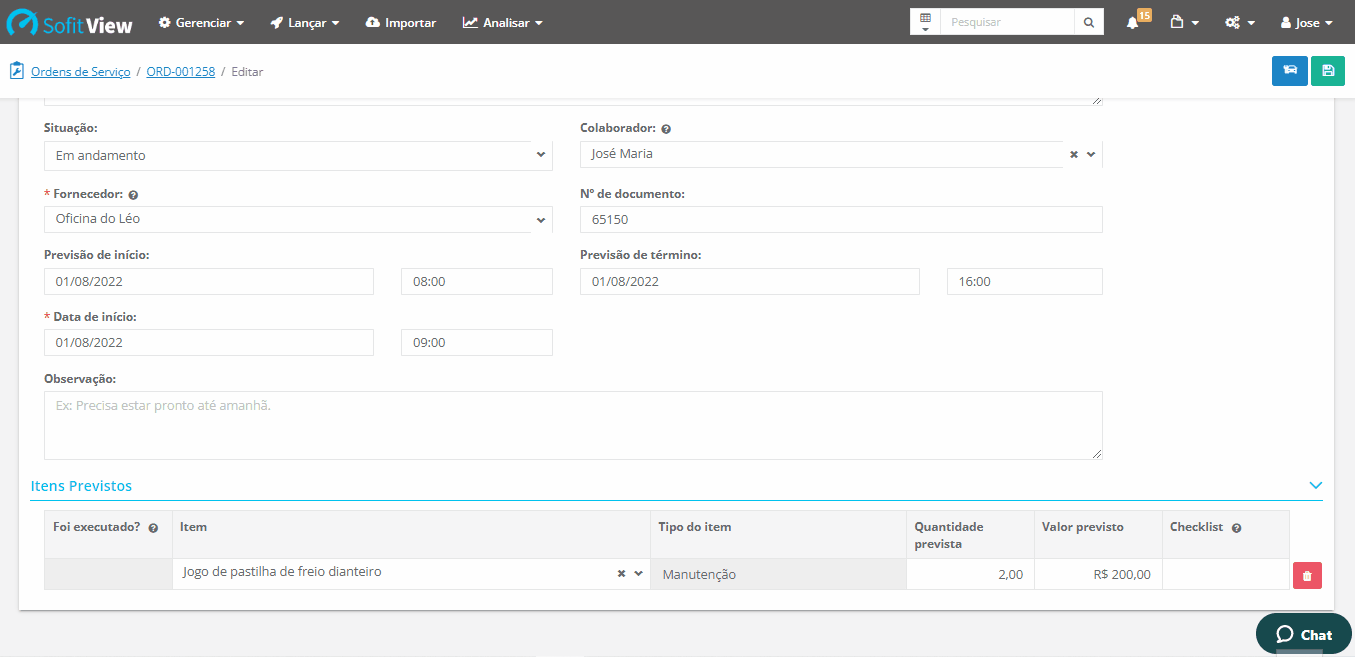
Situação: Terminada
Antes de alterar a situação da ordem de serviço para terminada, é necessário registrar as despesas referente a esta ordem.
Então ao receber a nota fiscal, acesse a ordem criada no sistema.
Deslize a tela para baixo até encontrar o quadro despesas e clique em criar despesa.
Preencha os campos solicitados, os que possuem asterisco vermelho são considerados obrigatórios.
Os principais campos são preenchidos automaticamente, pois os dados foram inseridos na ordem de serviços. São eles:
- A data e hora da despesa;
- A forma de pagamento;
- A ordem de serviço que a despesa será vinculada;
- O fornecedor responsável pela despesa;
- O colaborador responsável pela despesa;
Os outros campos são preenchidos manualmente conforme a particularidade de cada empresa.
No quadro itens da despesa os campos também são preenchidos automaticamente, pois anteriormente informamos os dados como itens previstos. Porém é possível remover e adicionar os itens.
Nesta etapa você também pode adicionar dados sobre garantias e descontos, caso o item ou serviço possua.
Após completar as informações, clique em salvar no canto superior direito da tela.
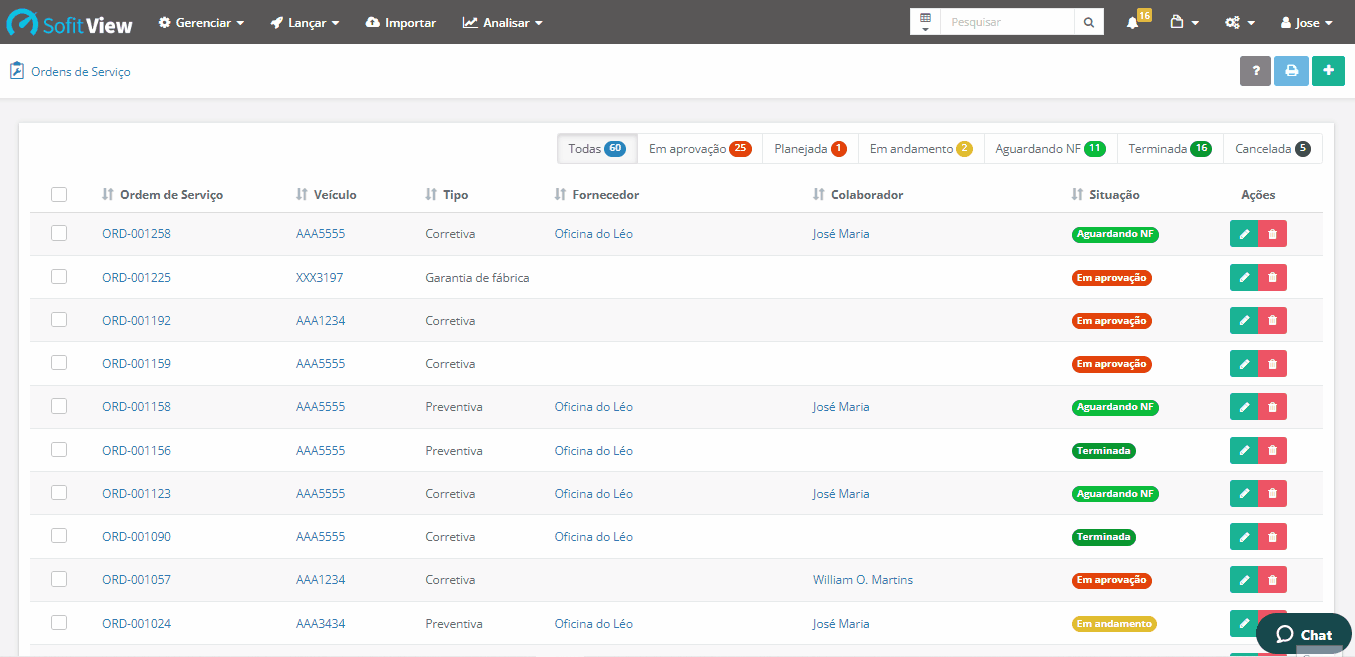
Dessa forma, as despesas inseridas são vinculadas a ordem de serviço criada.
O último passo agora é alterar a situação para terminada.
Clique em editar no campo superior direito da tela.
No campo situação selecione terminada.
Neste caso não é necessário preencher mais nenhum campo na tela de edição.
Então apenas clique em salvar no canto superior direito da tela.
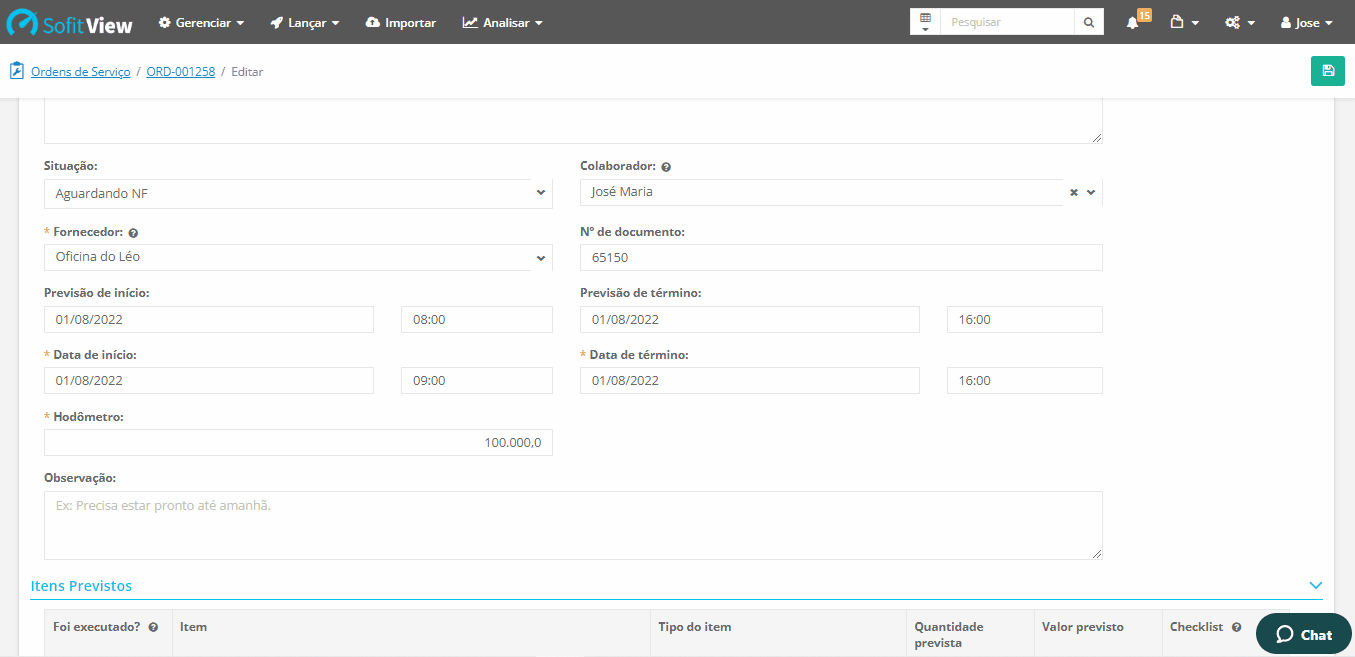
Situação: Cancelado
A situação da ordem de serviço é alterada para cancelada quando em algum momento o serviço ou manutenção for recusado pelo responsável.
Esta situação pode ser escolhida independente da situação que a ordem se encontra.
Quando você definir que a ordem de serviço está cancelada, não será possível realizar mais nenhuma edição no registro.
Para confirmar o cancelamento, clique e salvar no canto superior direito da tela.