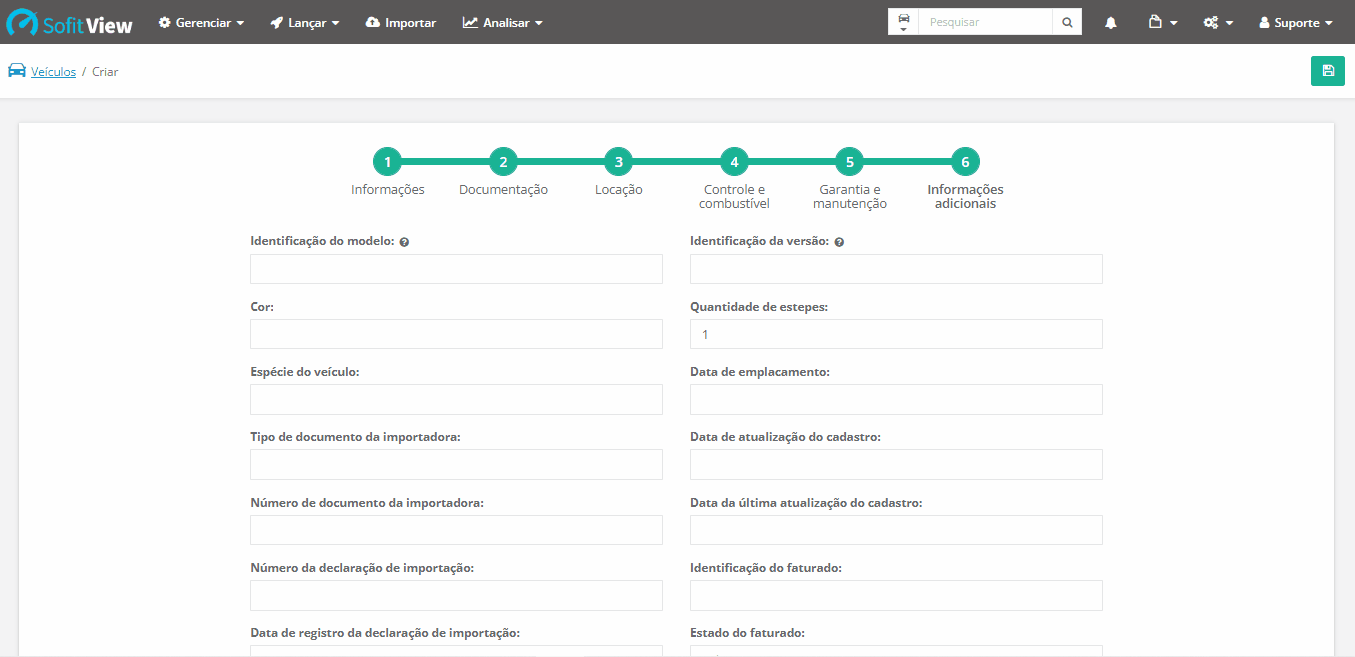Cadastrar Veículo
Para cadastrar um veículo no Sofit View acesse gerenciar no menu principal e selecione veículos.
Clique em criar no canto superior direito da tela.
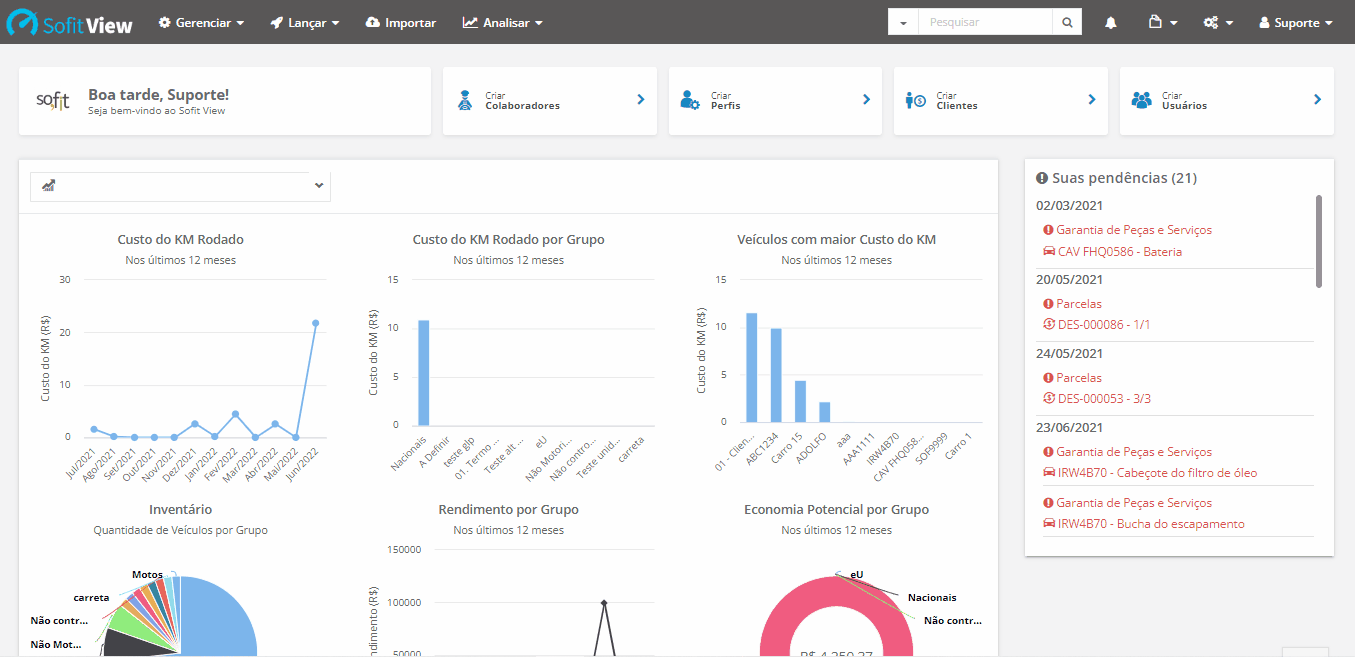
Uma pequena janela abrirá.
Escolha se quer criar um veículo como carro e caminhão ou um equipamento como empilhadeira ou máquina.
Caso selecione equipamento, clique na seta no canto inferior direito da janela e continue o cadastro.
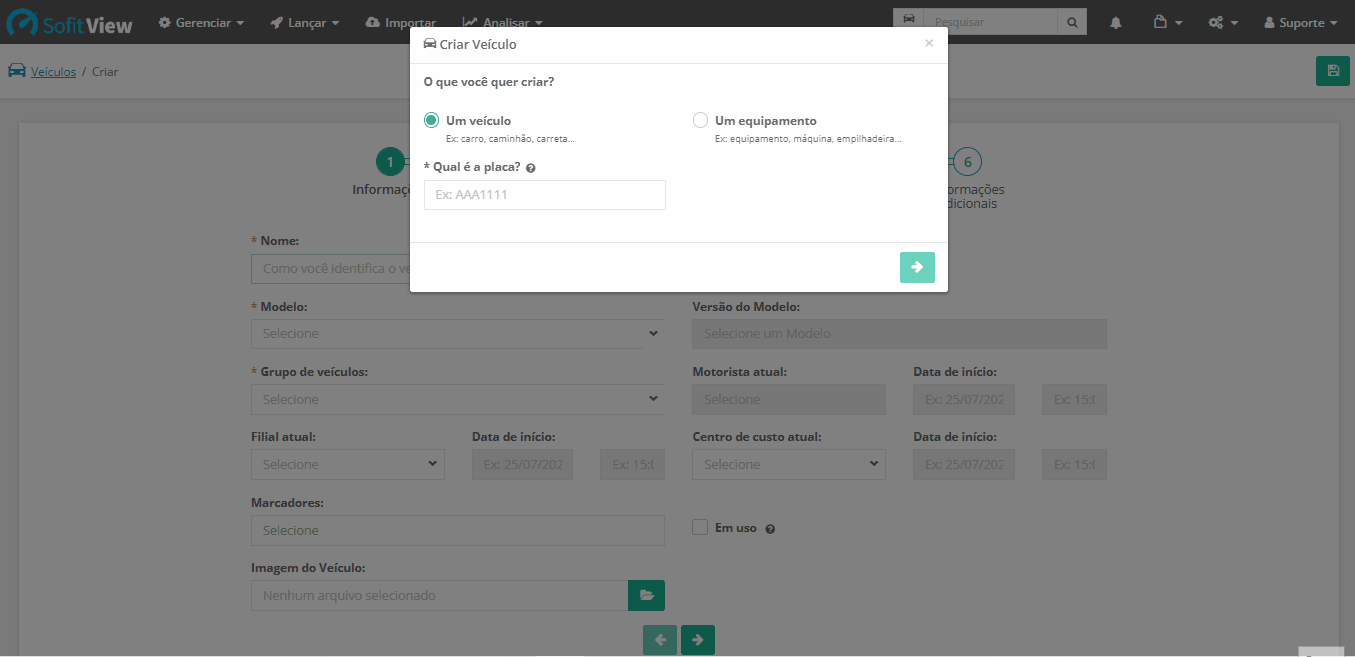
Caso selecione um veículo você deve inserir a placa.
Neste momento, o Sofit View buscará os dados do veículo no Denatran. Esta é uma função que o sistema possui para acelerar o processo de criação.
Porém, lembre-se que não são todos os dados que o sistema preencherá, serão apenas os encontrados na busca. Por isso, é necessário continuar analisando quais ainda faltam.
Poderão ocorrer casos em que o sistema não encontre resultados na pesquisa.
Então, um aviso aparecerá na tela solicitando a criação do veículo de forma manual.
Selecione sim para que a tela de cadastro de veículo seja exibida.
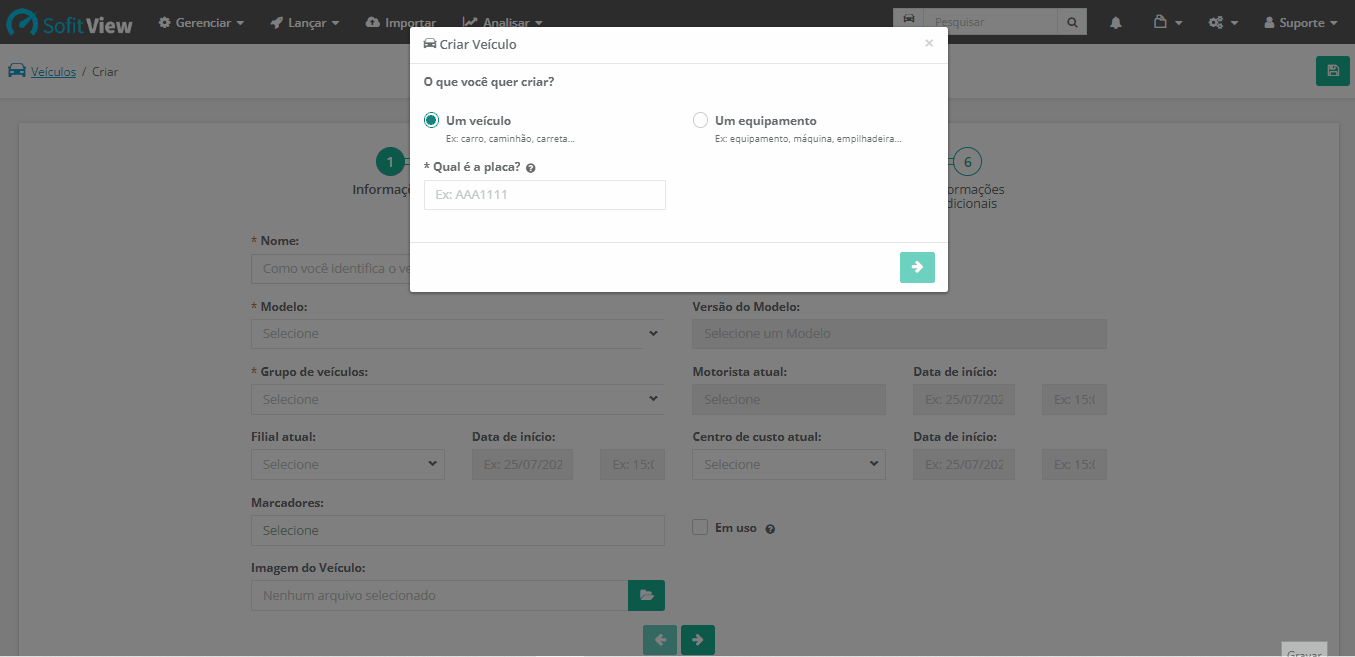
Na aba 1 temos os dados das informações do veículo. Então preencha os campos:
- Nome: você pode definir um nome para cada veículo;
- Placa: este campo geralmente está preenchido pois a placa já foi informada na janela anterior;
- Modelo: qual o modelo do veículo;
- Versão do modelo: qual a versão;
- Grupo de veículos: informe a qual grupo de veículo pertencerá;
- Motorista atual: selecione o colaborador responsável pelo veículo;
- Data de início: informe a data e a hora que este colaborador se tornou responsável pelo veículo;
- Filial atual: se a sua empresa possui filiais, informe qual a filial que este veículo fará parte;
- Data de início: insira a data que este veículo iniciou na filial selecionada;
- Centro de custo atual: se a sua empresa possui centros de custo, informe qual o centro responsável pelo veículo;
- Data de início: insira a data e hora que este veículo iniciou no centro de custo selecionado;
- Em uso: marcando esta opção, o veículo altera a situação para em uso;
- Imagem do veículo: caso queira, pode inserir um arquivo com a imagem do veículo.
Após preencher os dados, clique na aba 2 – documentação.
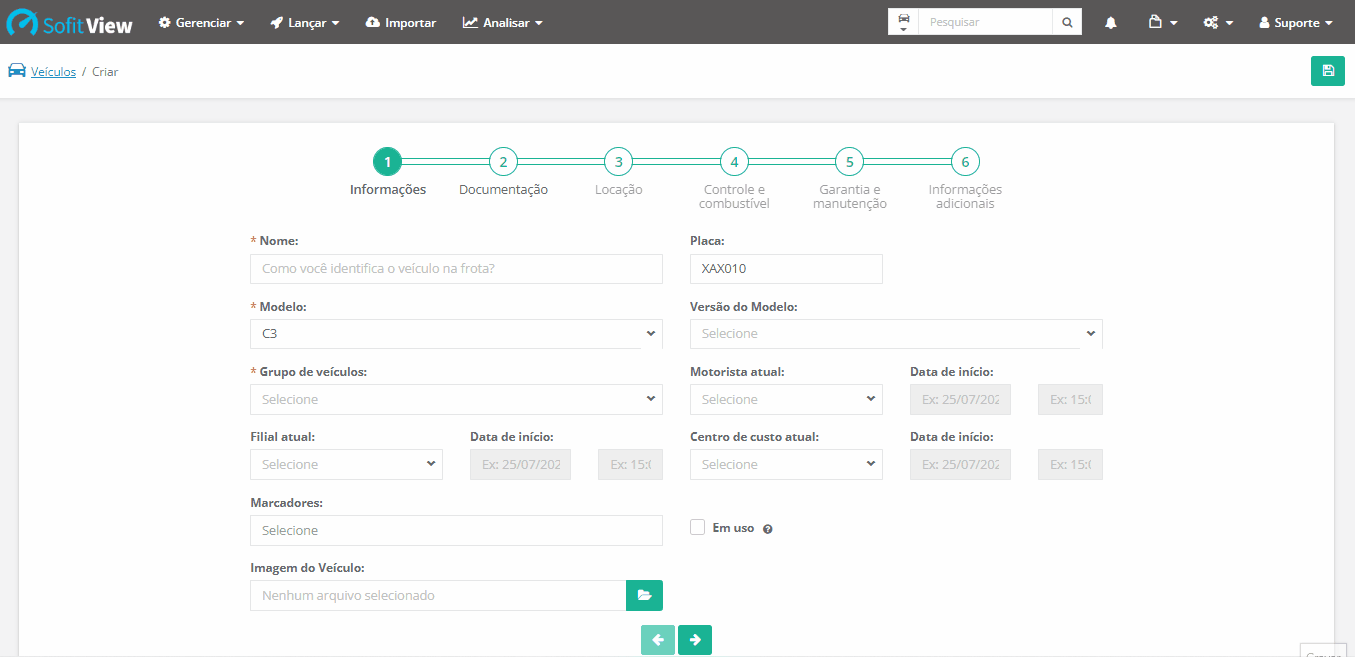
Na aba 2 preencha os campos:
- Chassi: o código do chassi do veículo;
- RENAVAM: o número do RENAVAM;
- Arquivo do CRLV: anexe o arquivo do CRLV;
- Ano de fabricação: informe o ano de fabricação do veículo;
- Ano do modelo: informe o ano do modelo do veículo;
- Data da compra: a data da compra;
- Valor da compra: o valor da compra;
- Capacidade de transporte: a capacidade de transporte suportada;
- Tara: o peso do veículo sem carga;
- Placa antiga: este campo é utilizado quando a placa do veículo é alterada. Ao informar a placa antiga neste campo, os registros da placa nova e da antiga são vinculados dentro do sistema, dessa forma as informações ficam alocadas em apenas um cadastro;
- Código FIPE: ao informar a placa o sistema busca as informações do veículo no seu banco de dados, quando o veículo é encontrado este campo é preenchido automaticamente;
- Vencimentos: este quadro é utilizado para inserir os prazos de vencimento das documentações dos veículos. Por padrão o sistema lista o IPVA, o DPVAT, o licenciamento e o seguro total, mas caso queira, você pode adicionar mais vencimentos no quadro. Ao lado de cada documentação informe a data de vencimento e sua repetição. É importante inserir estes dados corretamente pois será através deles que o sistema irá gerar os alertas das pendências de cada veículo.
Após preencher os dados, clique na aba 3 – locação.
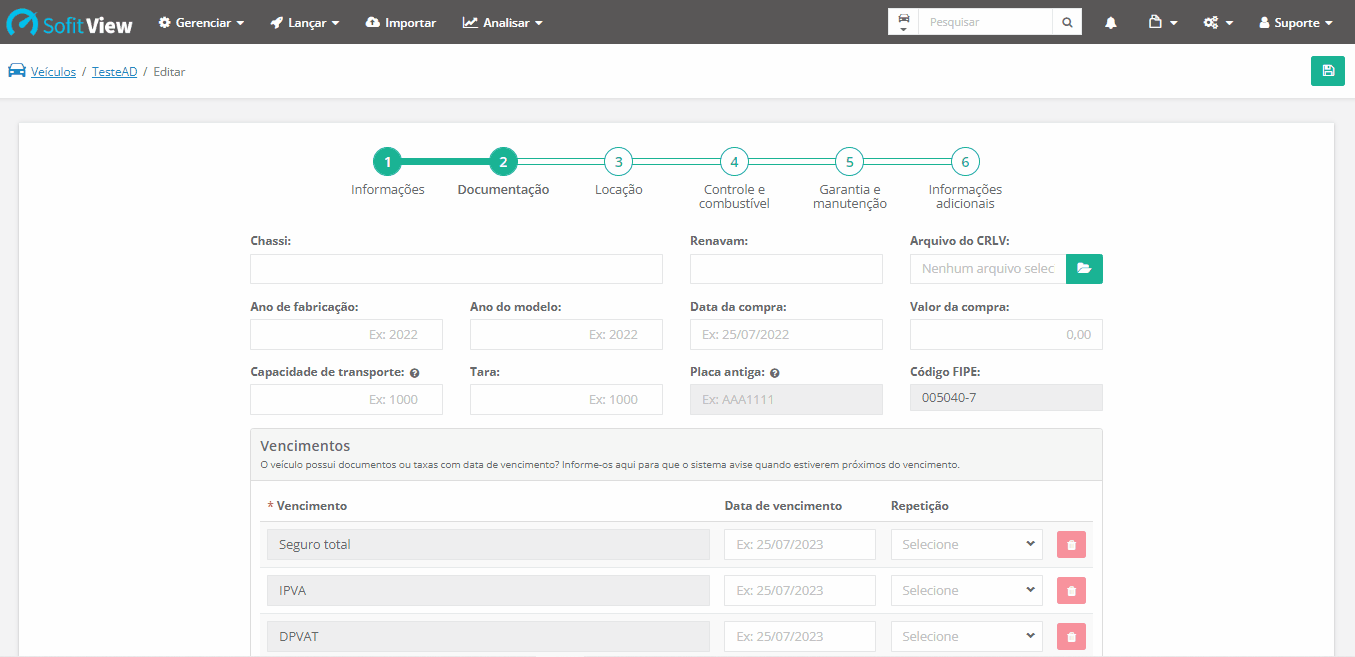
A terceira aba é preenchida apenas quando o veículo é locado.
Nesse caso, preencha os campos:
- Locadora: informe a locadora que forneceu o veículo. Para que ela apareça nesta lista você deve cadastrá-la como fornecedor e o tipo selecionado deve ser locadora;
- Data de início da locação: insira a data de início da locação;
- Valor da locação mensal: informe o valor mensal da locação.
Após preencher os dados, clique na aba 4 – controle e combustível.
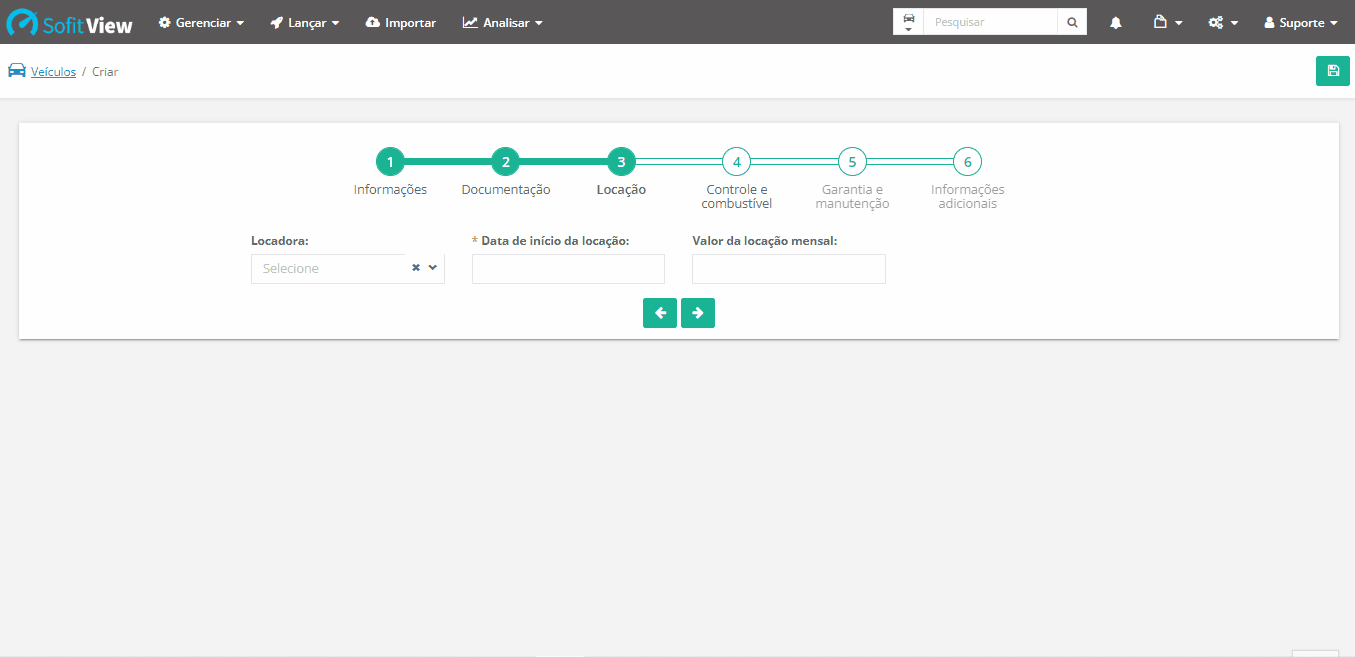
A quarta aba é utilizada para controle de abastecimentos do veículo.
No quadro controle preencha os campos:
- Motorizado: se no início do cadastro você seleciona veículo este campo permanece marcado, se você seleciona equipamento este campo permanece em branco;
- Unidade de controle: neste campo você tem duas opções, para controlar o veículo pelo hodômetro selecione KM, para controlar por horímetro selecione horas;
- Controla hodômetro / horímetro: este campo é alterado para hodômetro ou horímetro conforme a escolha da unidade de controle;
- Controle secundário: ao marcar este campo, você pode realizar o controle tanto por hodômetro como por horímetro, porém o controle principal será por hodômetro.
No quadro cartão de combustível preencha:
- Nº do cartão: o número do cartão de combustível do condutor responsável;
- Fornecedor: o fornecedor do cartão de combustível. Para que ele apareça na seleção é necessário cadastrá-lo como fornecedor e o tipo selecionado deve ser cartão de combustível;
- Limite mensal: informe o limite mensal do saldo do cartão.
No quadro combustíveis preencha:
- Combustível: qual o tipo de combustível utilizado para abastecimento. Ao selecionar o tipo, o sistema sempre irá validar se o combustível informado no registro do abastecimento é o mesmo informado no cadastro;
- Capacidade do tanque: informe a capacidade de combustível que o tanque suporta. Ao informar o sistema também irá validar a quantidade abastecida no momento do registro do abastecimento;
- Consumo estimado: neste campo informe o consumo previsto por litro de combustível;
- Ativo: marque este campo para que o sistema permita o abastecimento por este tipo de combustível.
Após preencher os dados, clique na aba 5 – garantia e manutenção.
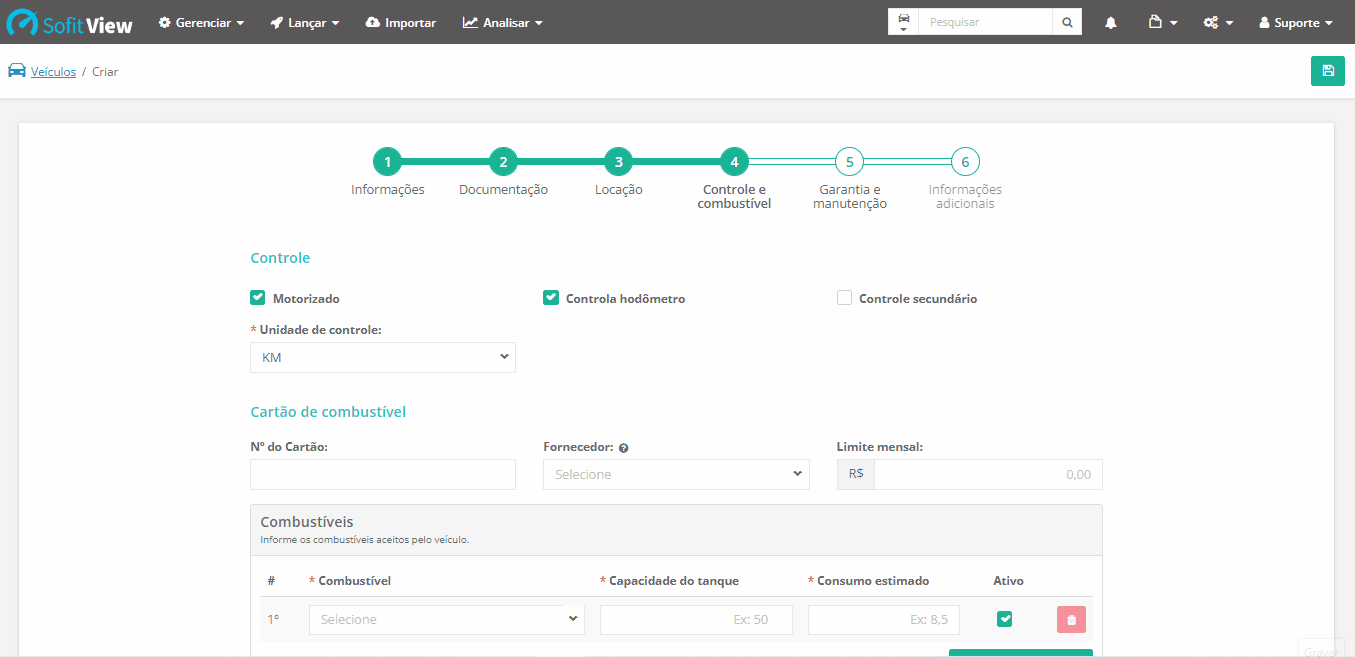
Na quinta aba você irá informar os dados de manutenção.
Caso o veículo ou equipamento possua garantia de fábrica preencha os campos:
- Utiliza garantia de fábrica: este campo deve ser marcado caso o veículo ou equipamento possua garantia para que os campos de preenchimento apareçam na tela;
- Frequência da garantia por utilização: informe a frequência que o veículo ou equipamento será enviado para manutenção de fábrica;
- Hodômetro de fim da garantia: informe o fim da garantia por hodômetro;
- Frequência da garantia por tempo: informe a frequência da garantia por tempo;
- Período: defina o período em dias, meses ou anos;
- Data de fim da garantia: informe a data do vencimento da garantia.
Caso o veículo ou equipamento não possua garantia mantenha o campo utiliza garantia de fábrica desmarcado e preencha os campos do quadro manutenção básica:
- Frequência por utilização: informe a frequência que o veículo ou equipamento deve realizar a manutenção preventiva;
- Frequência da manutenção por tempo: defina a frequência da manutenção por tempo;
- Período: defina o período em dias, meses ou anos.
O preenchimento desta aba interfere diretamente no módulo de pendências do sistema, pois será através dos dados cadastrados aqui que o sistema fará os cálculos de alertas de antecipação.
Após preencher os dados, clique na aba 6 – informações adicionais.
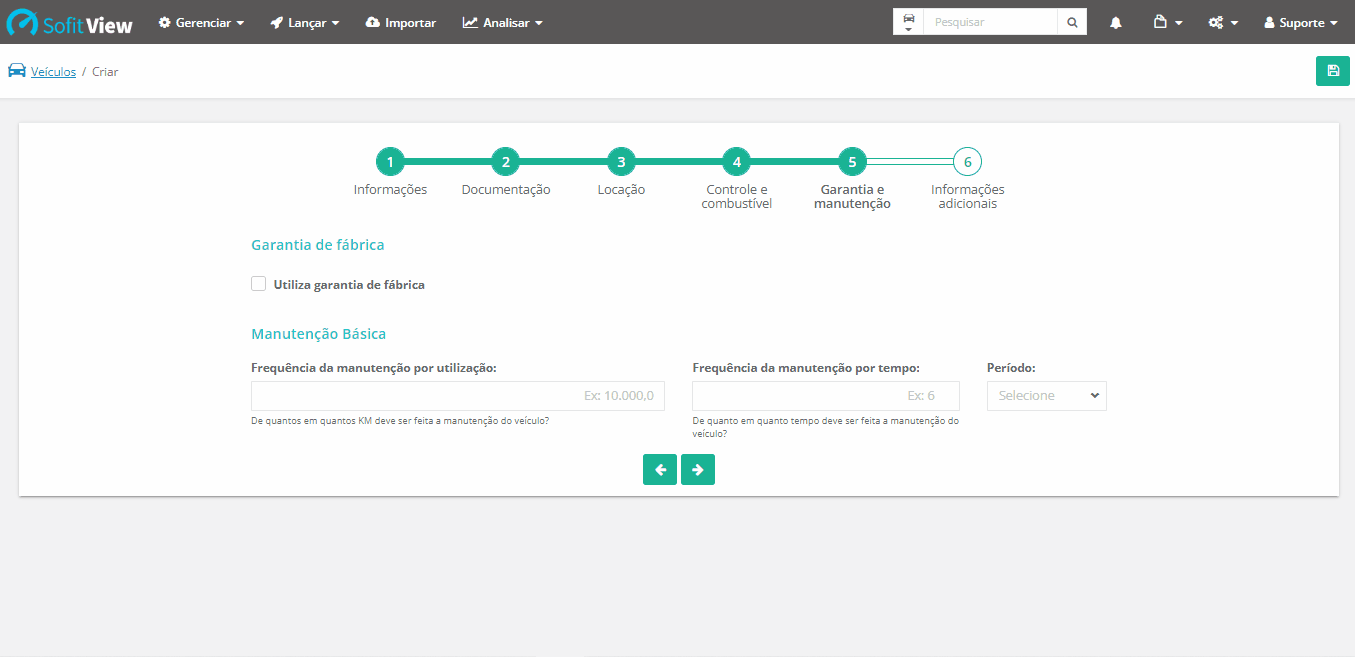
O preenchimento da sexta aba é opcional e deve ser definido por cada empresa.
Nenhum dos campos irá interferir em algum módulo do sistema, pois são apenas informações complementares do cadastro.
Então após preencher os campos que deseja, clique em salvar no canto superior direito da tela.